首先下載VMware Workstation15.1版本,我保存在迅雷鏈接里面����,下載速度非?����?捎^。
鏈接: https://pan.baidu.com/s/1_orx0T1hDpadaBznwWzW1A
提取碼: 6grf
安裝步驟:
雙擊打開�,傻瓜式安裝一直點擊下一步下一步即可。當然安裝過程中會讓我們選擇安裝的軟件夾�����,可自行選擇要安裝的軟件夾位置。
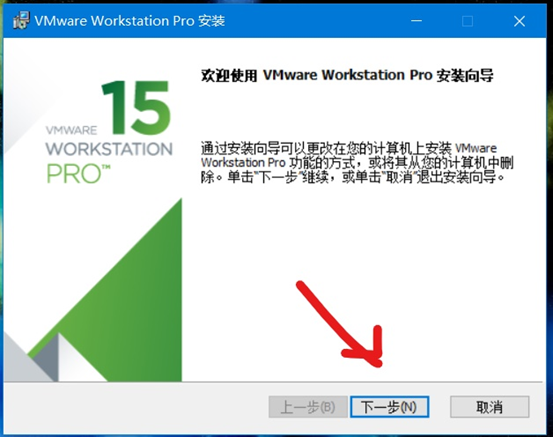
當我們安裝完成之后學選擇輸入許可證���,許可證就可以理解為一個激活碼一樣的東西。
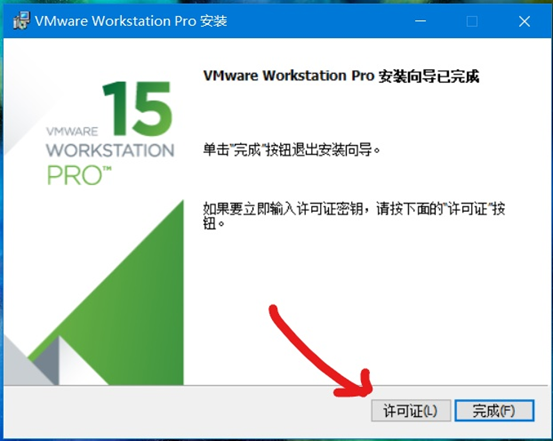
這里有一個此版本的許可證,大家按照這個許可證輸入進去并選擇完成就ok了�。
如果這個許可證不能用也可以百度以下,可以百度到很多許可密鑰�����。
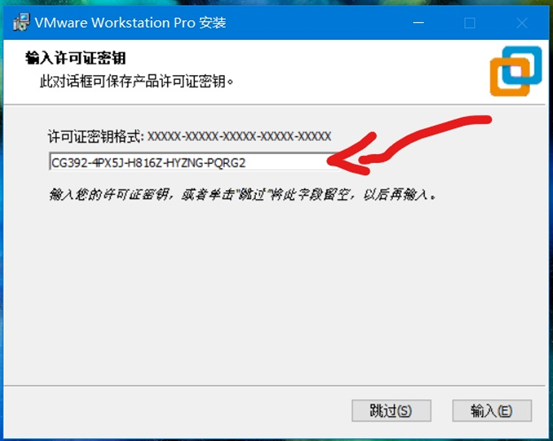

許可證輸入完成之后需要對電腦進行重啟��。
這次重啟是因為安裝此軟件時候在你的PC上安裝了一塊虛擬網卡��。所以要進行一次重啟�。
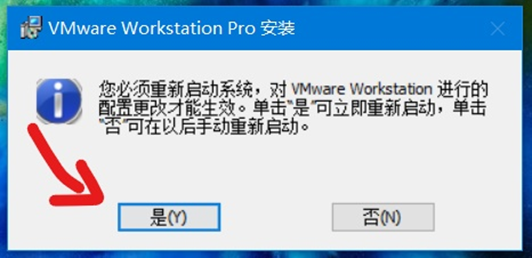
重啟之后打開該軟件 創(chuàng)建新的虛擬機
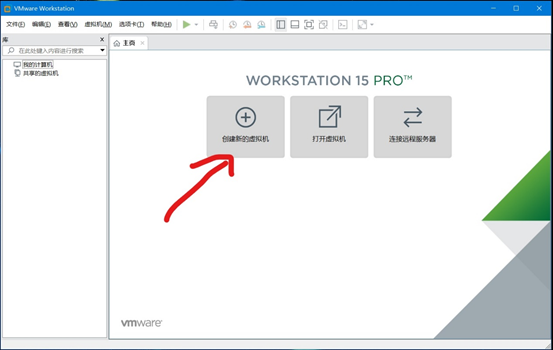
然后我們一步一步的選擇進行安裝�����,可以選擇典型安裝也可以選擇自定義安裝;
純小白的話建議選擇典型安裝���。 一般個人推薦自定義安裝。
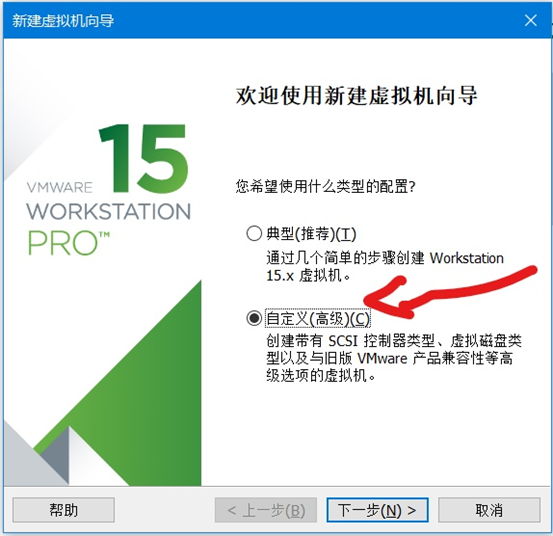
選擇硬件兼容性��,選擇的軟件版本越高所支持的操作系統(tǒng)就越多,之前版本的bug也就越少�。
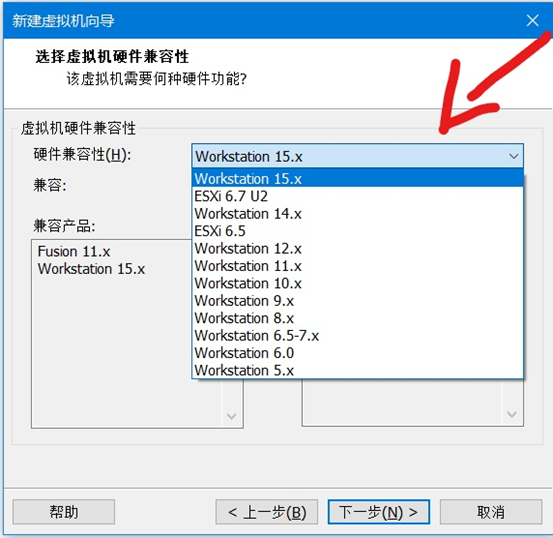
此處建議(稍后安裝操作系統(tǒng));
當然也可以選擇第二項(安裝程序光盤映像文件)���,但是因為安裝時候有些鏡像不會被該軟件識別��,也就行不到下一步安裝��。而選擇稍后安裝操作系統(tǒng)就可以繼續(xù)進行下一安裝����。
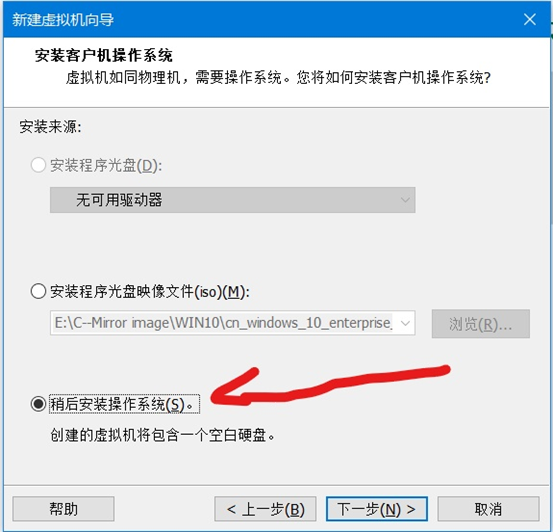
本次安裝的是Windows10操作系統(tǒng)
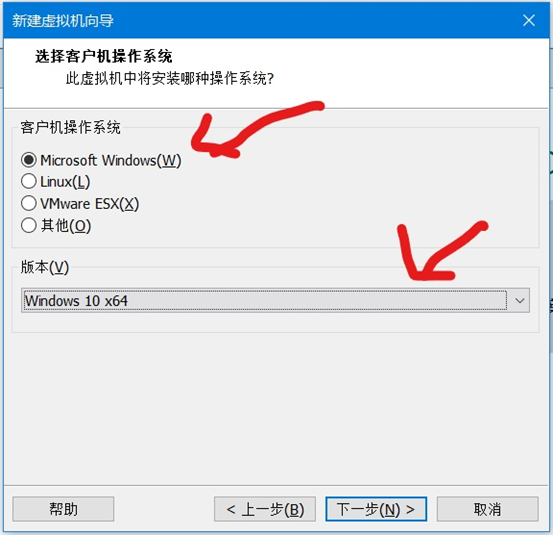
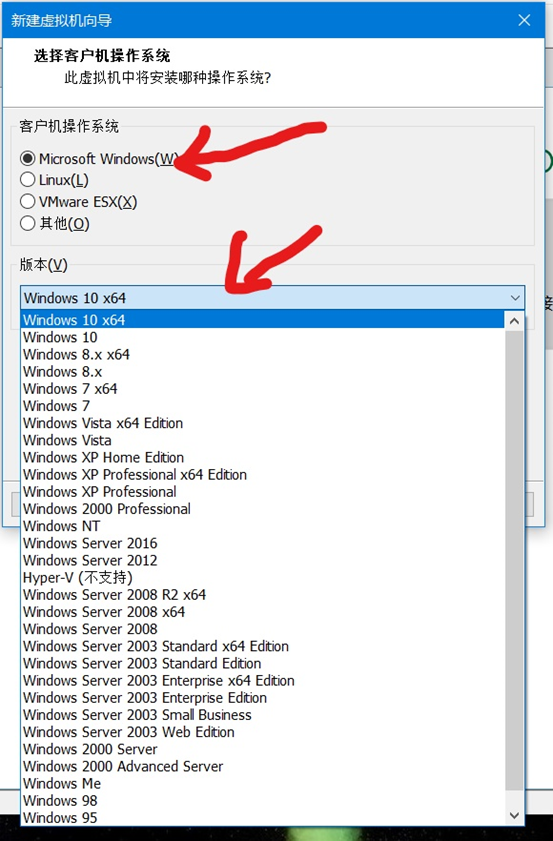
然后選擇索要安裝的位置,這里可以自己選擇要安裝的文件夾��。
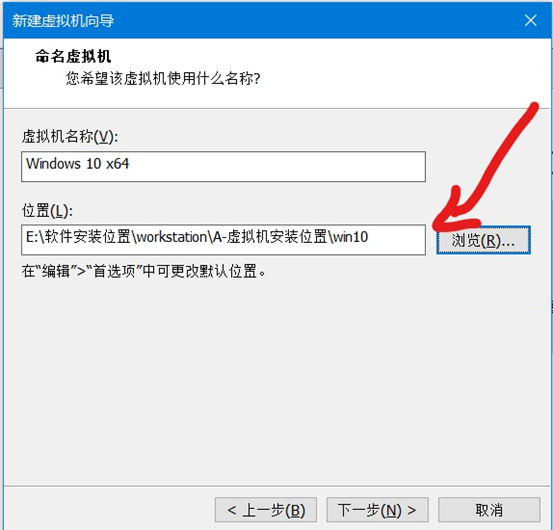
啟動方式兩種都可以選擇����; 簡單介紹一下這兩種啟動方式的區(qū)別
BIOS啟動時是先對CPU初始化,然后跳轉到BIOS啟動處進行POST自檢���,此過程如有嚴重錯誤����,則電腦會用不同的報警聲音提醒,接下來采用讀中斷的方式加載各種硬件�����,完成硬件初始化后進入操作系統(tǒng)啟動過程�����。
而UEFI則是運行預加載環(huán)境先直接初始化CPU和內存��,CPU和內存若有問題則直接黑屏��,其后啟動PXE,采用枚舉方式搜索各種硬件并加載驅動�����,完成硬件初始化��,之后同樣進入操作系統(tǒng)啟動過程�。
現在大多數電腦都已經從BIOS啟動方式轉變?yōu)閁EFI啟動方式��,因為UEFI從預啟動環(huán)境直接加載操作系統(tǒng),從而更節(jié)省開機時間���。
這里選擇UEFI啟動,等會開啟虛擬機的時候會黑屏30秒左右����,這是正常現象。是操作系統(tǒng)第一次進行安裝的時候使用的是UEFI方式在進行自檢�����。

選擇處理器數量與每個處理器的內核數量
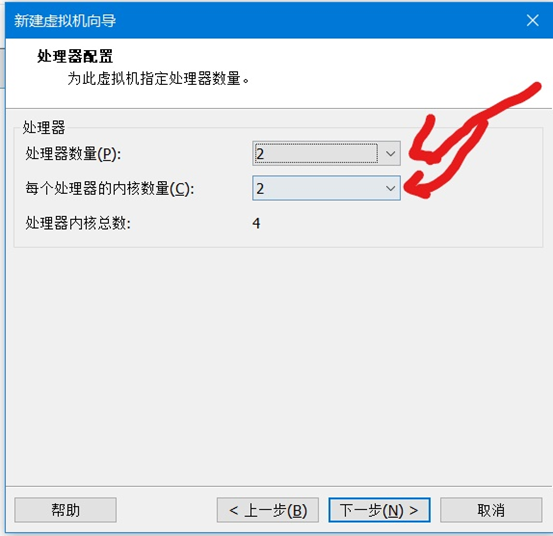
選擇內存
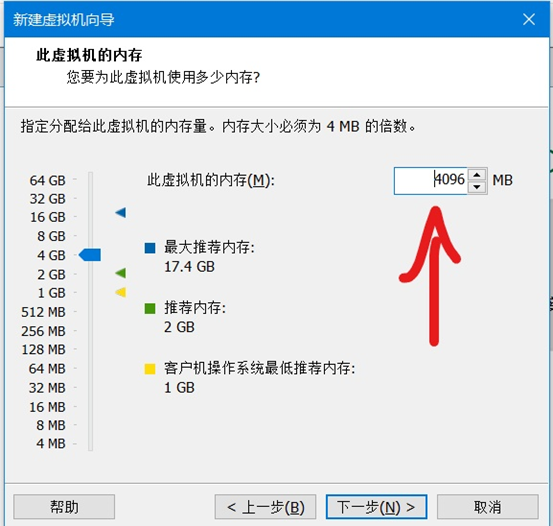
網絡類型我個人喜歡使用NAT的方式
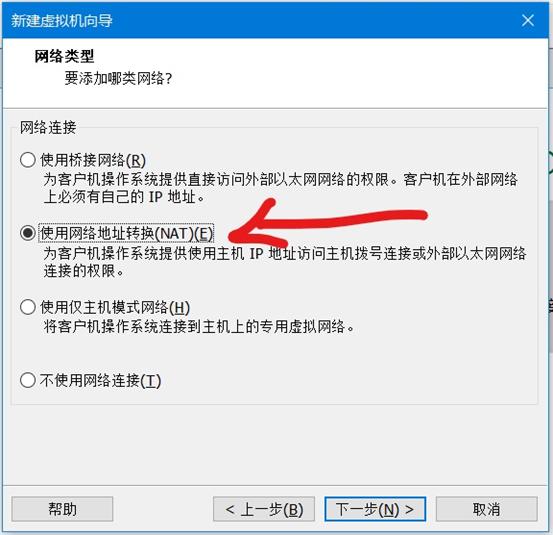
這個選擇推薦的就行
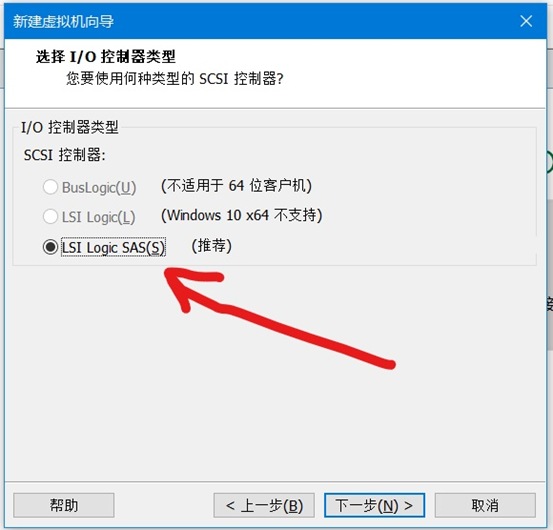
新建磁盤
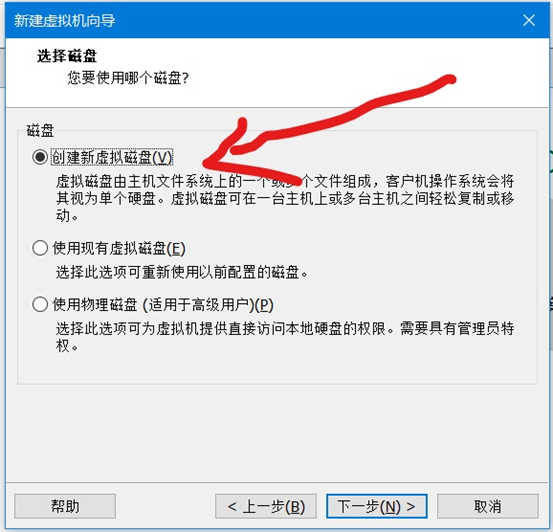
使用SCSI磁盤類型
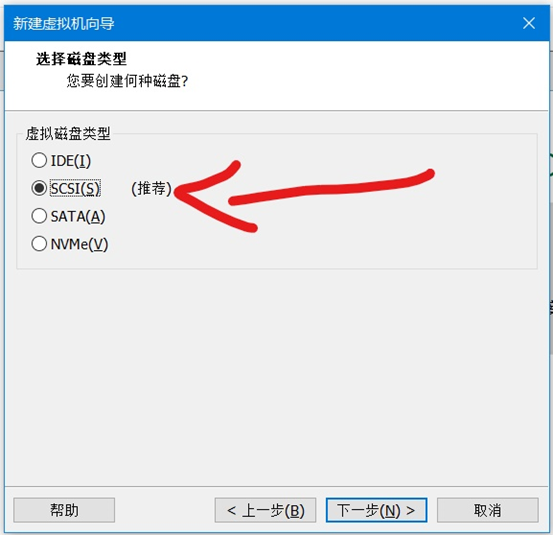
這個可以選擇第二項也可以選擇第三項�,使用起來沒有什么區(qū)別。
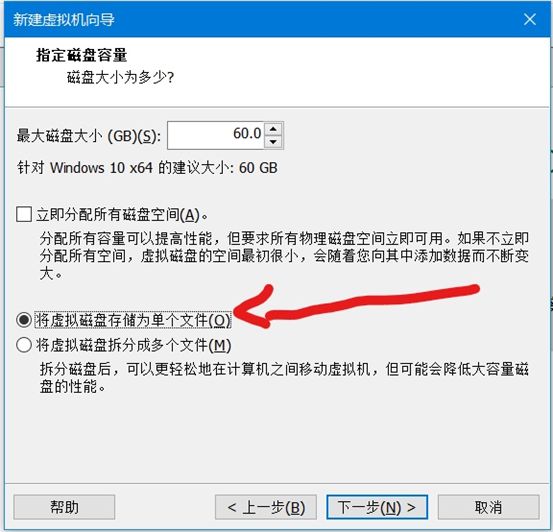
創(chuàng)建磁盤文件名字�,一般會默認有一個。
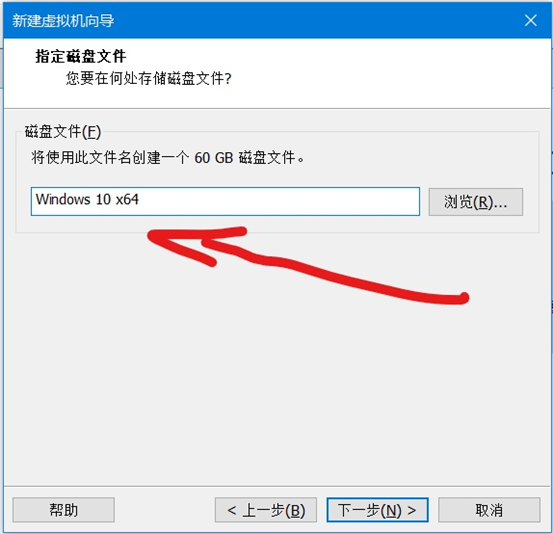
然后繼續(xù)下一步���,這時候不要直接點擊完成���,點擊自定義硬件
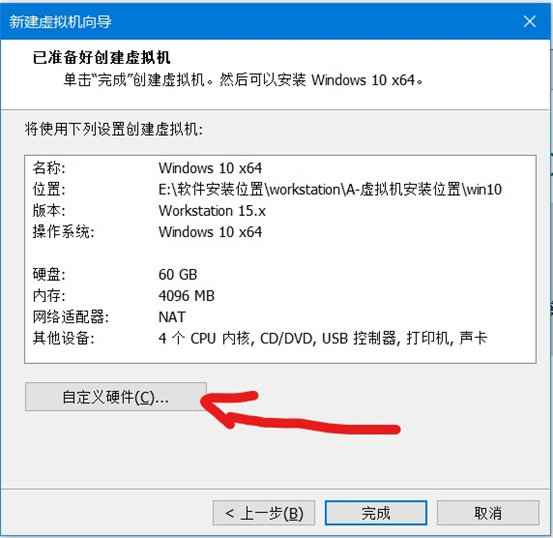
選擇 虛擬化Inter VT-x或 AMD-V/RVI
這個是開啟處理器的虛擬化特性��,使一個CPU可以模擬多個CPU使用,
下面的CPU性能計數器和虛擬化IOMMU一般不需要開����,開了會消耗主機的處理器性能。
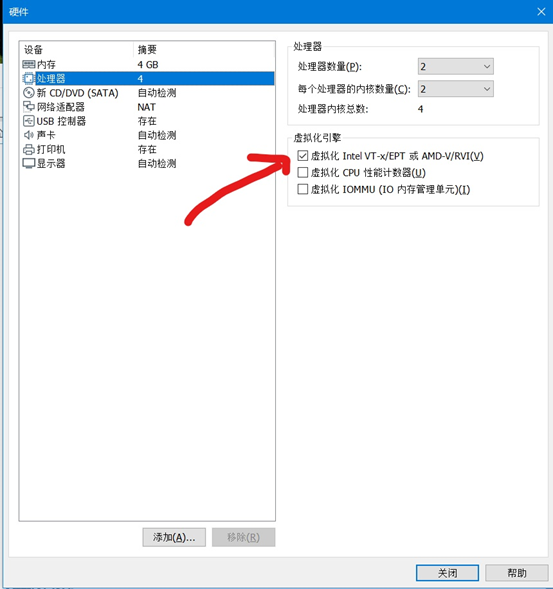
然后就是選擇鏡像了
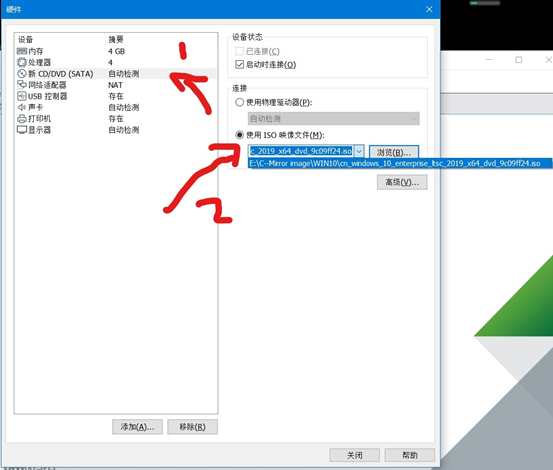
我們裝好的虛擬機要上網�����,那我們就需要選擇虛擬網卡了�����,網卡可以自定義����,之前我選擇網絡模式是NAT模式�����,那這里也要選擇NAT的網卡�����。
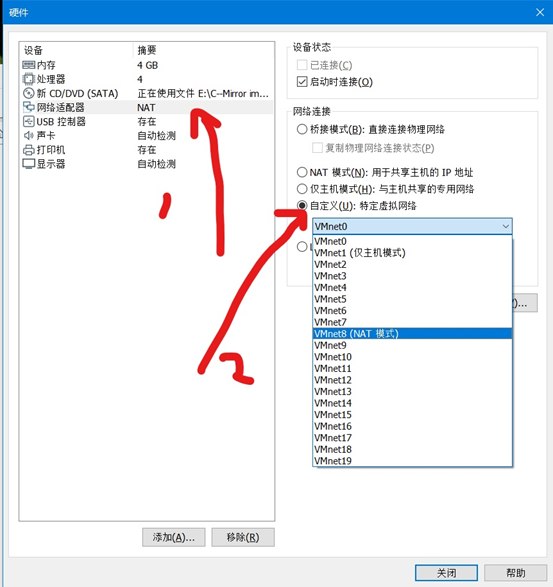
到這里就操作完畢了���,選擇-關閉����。
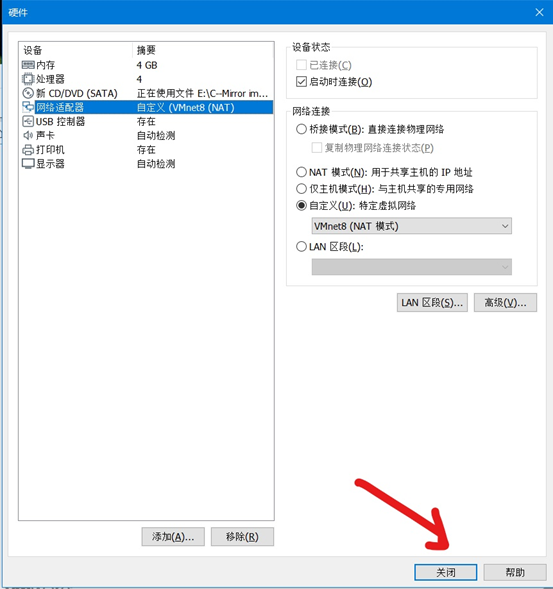
選擇-完成
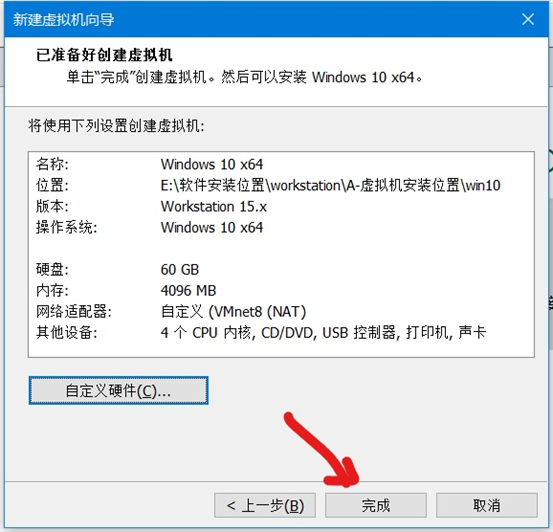
然后開啟虛擬機,因為前面選擇的是UEFI模式�����,所以這里開啟虛擬機的時候會有30秒左右黑屏時間,等著就行��,不需要操作�����。

此時出現win圖標���,這時候我們就跟正常裝操作系統(tǒng)一樣一步一步往下安裝就行��。
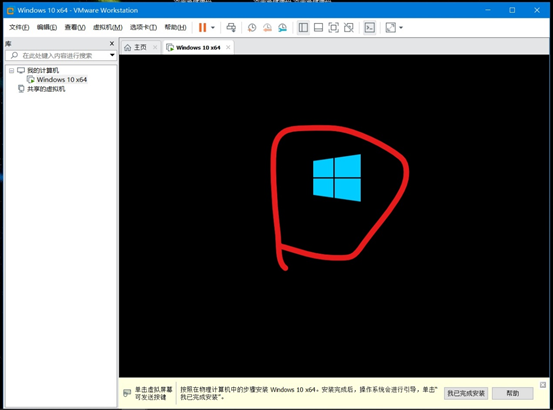
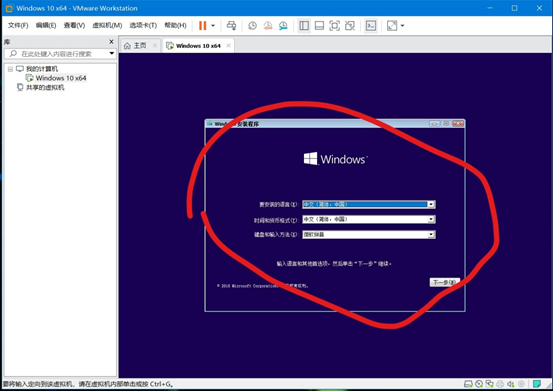
Win10操作系統(tǒng)安裝完畢,但是看右下角小電腦的圖標有個感嘆號
雖然裝好了但是連不上網�。
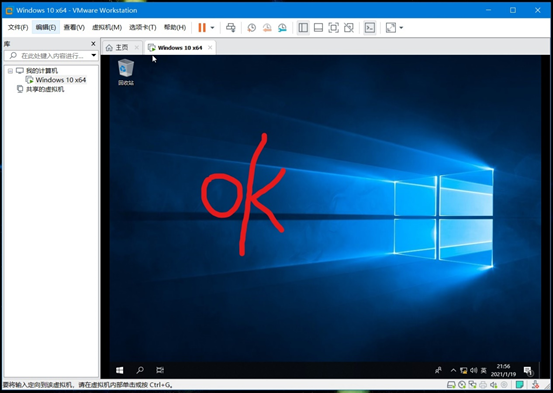
這時候我們就要對網絡進行以下設置。
點擊VMware Workstation上行框的 編輯—>網絡編輯器�����;
選擇NAT設置����,配置NAT地址轉換后的網關,配置DHCP地址段���。
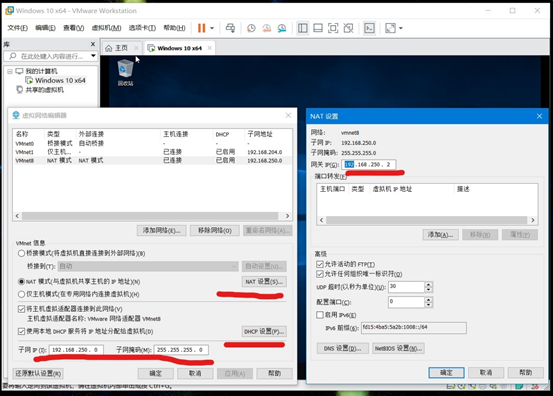
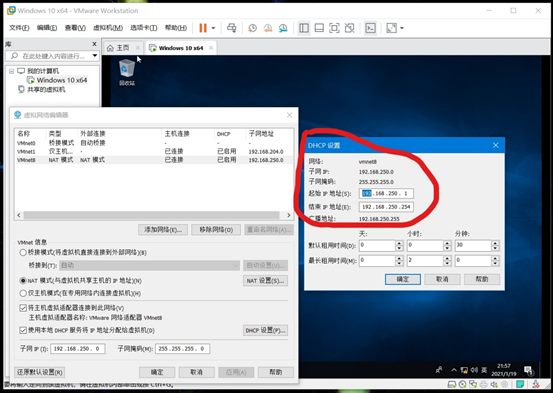
當配置完成之后我們點擊確定。
現在來測試一下:
我電腦連的是WIFI�,無線網卡獲取到的IP是192.168.43.202����;
此時用虛擬機 win+X打開windows powershell,
ping 192.168.43.202發(fā)現可以ping通�����,
再ping百度試試發(fā)現也可以ping通。
此時我們安裝的虛擬機就可以上網了���。
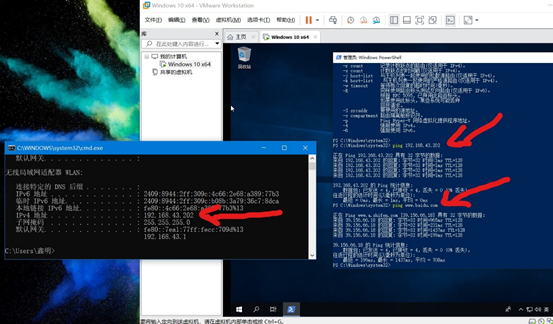
如果電腦配置高的話,可以多安裝幾個windows虛擬機玩夢幻三國����、地下城、穿越火線等對CPU要求不高的游戲�;刷副本刷裝備賣錢。哈哈���!
到此這篇關于VMware Workstation安裝并安裝WIN10操作系統(tǒng)連接外網步驟指導(超詳細教程)的文章就介紹到這了,更多相關VMware Workstation安裝WIN10操作系統(tǒng)內容請搜索腳本之家以前的文章或繼續(xù)瀏覽下面的相關文章希望大家以后多多支持腳本之家���!