Wireshark(前稱Ethereal)是一個網絡數據包分析軟件�����。網絡數據包分析軟件的功能是截取網絡數據包,并盡可能顯示出最為詳細的網絡數據包數據���。
Wireshark使用WinPCAP作為接口�����,直接與網卡進行數據報文交換�。
網絡管理員使用Wireshark來檢測網絡問題����,網絡安全工程師使用Wireshark來檢查資訊安全相關問題�����,開發(fā)者使用Wireshark來為新的通訊協定除錯,普通使用者使用Wireshark來學習網絡協定的相關知識�。
當然�,有的人也會“居心叵測”的用它來尋找一些敏感信息�����。Wireshark相對于tcpdump而言���,界面更友好��,功能更強大�����。
wireshark基本使用
以下的介紹都是以mac下的wireshark 1.12.2版本為基礎�����。
認識界面
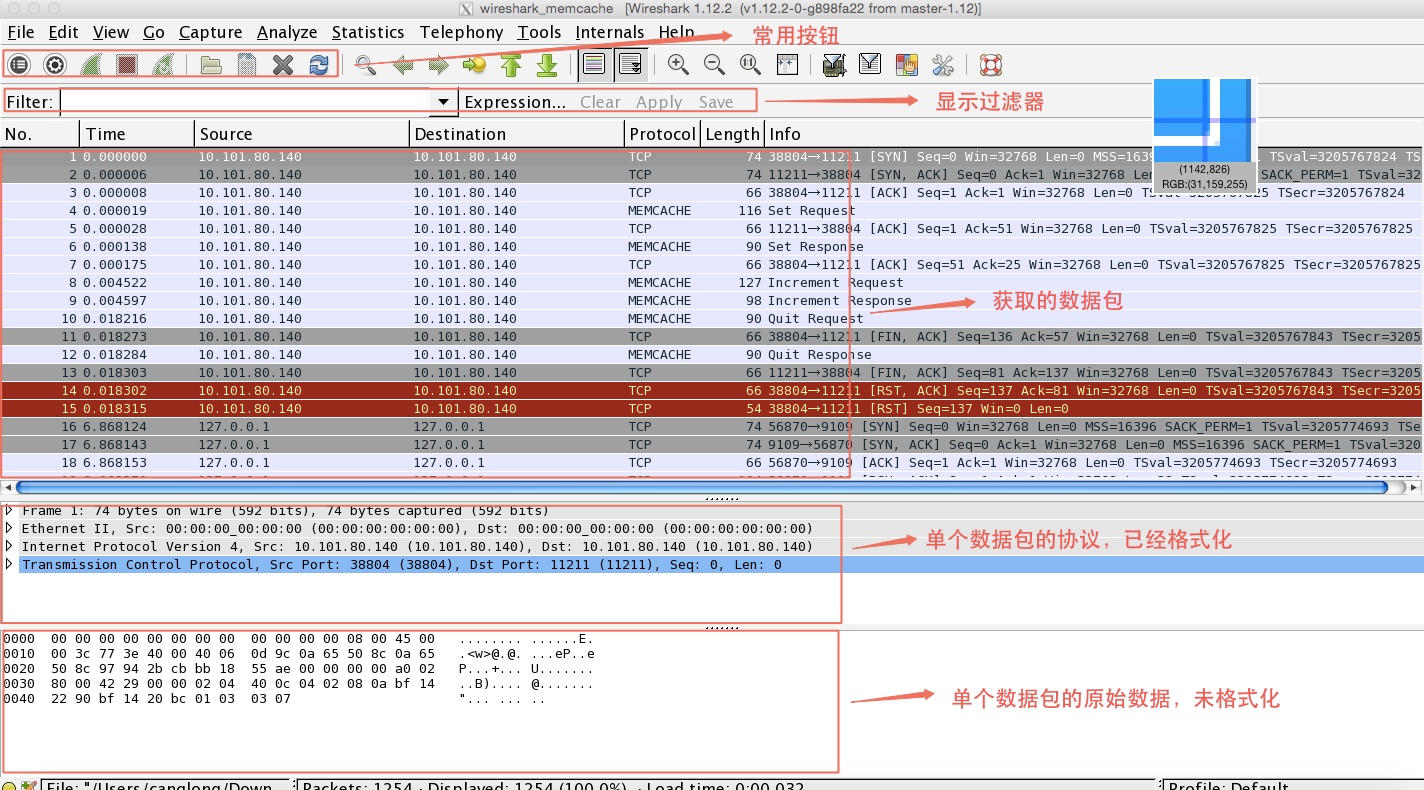
說明:
常用按鈕從左到右的功能依次是:
1����、列出可用接口。
2��、抓包時需要設置的一些選項。一般會保留最后一次的設置結果�����。
3����、開始新的一次抓包。
4����、暫停抓包。
5�、繼續(xù)進行本次抓包。
6���、打開抓包文件?���?梢源蜷_之前抓包保存后的文件����。不僅可以打開wireshark軟件保存的文件,也可以打開tcpdump使用-w參數保存的文件����。
7����、保存文件。把本次抓包或者分析的結果進行保存��。
8��、關閉打開的文件。文件被關閉后�����,就會切換到初始界面���。
9�����、重載抓包文件���。
wireshark設置數據抓取選項
點擊常用按鈕中的設置按鈕�,就會彈出設置選項對話框�����。在這個對話框中我們可以選中需要監(jiān)聽的接口�,設置混雜模式��,設置抓取數據包的過濾條件。如下圖:
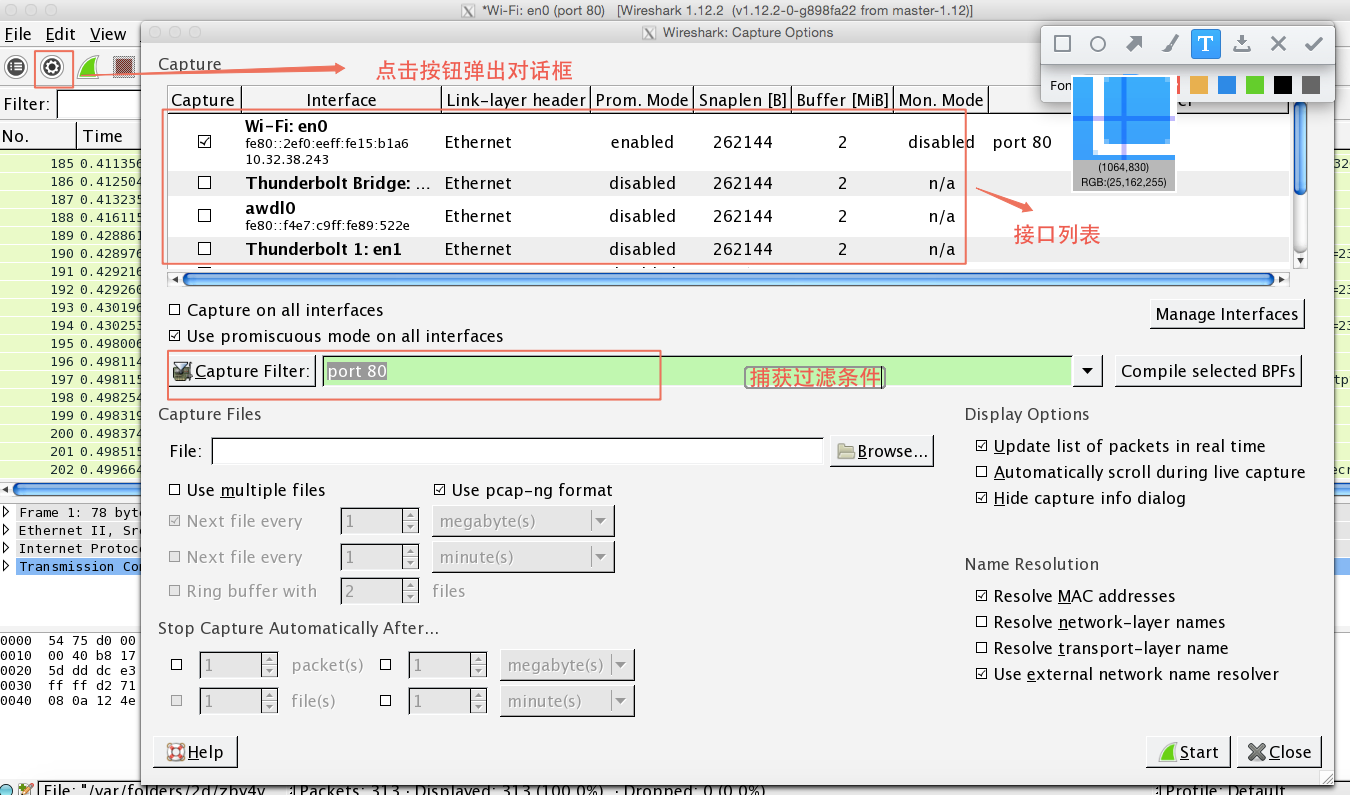
首先�,選中需要監(jiān)聽獲取數據包的接口���。接口列表區(qū)列出了所有可以使用的接口。如果接口前面的復選框被選中����,說明對這個接口監(jiān)聽捕獲數據包��。
其次�����,設置混雜模式��。設置混雜模式的作用是將網卡設置到混雜模式�����。如果不設置混雜模式��,你的計算機只能獲取數據包發(fā)往的目標是你計算機和從你計算機出去的數據包�����。
如果設置了混雜模式����,你就可以捕獲局域網中所有的數據包。如果窗口中的 "Use promiscuous mode on all interfaces"前面的復選框被選中,說明對所有的接口使用混雜模式。如果想單獨設置�����,可以雙擊接口列表中的接口��,會彈出如下的對話框����。然后選中或者去掉“Capture packets in promiscuous mode”前面復選框。然后點ok按鈕�。
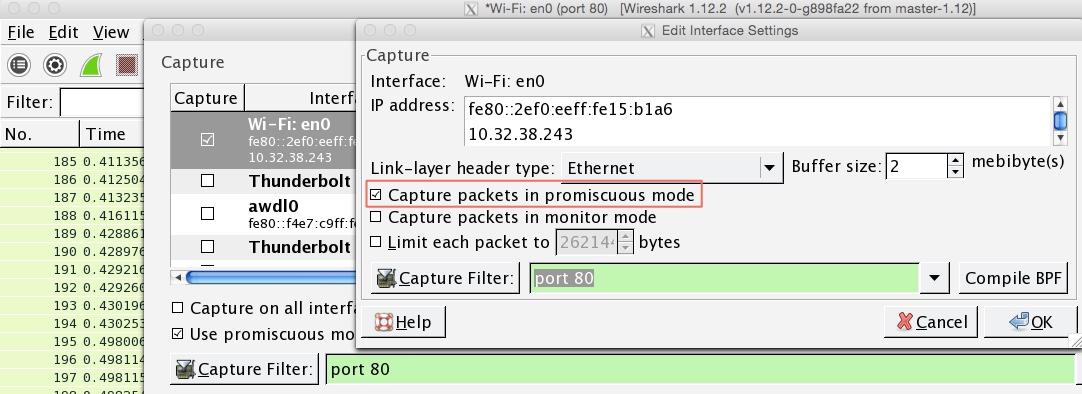
再次�,設置捕獲過濾條件����。在點設置按鈕彈出的主設置對話框中和雙擊接口列表彈出的對話框中都會有“Capture Filter”項����。
在文本框中我們可以設置捕獲過濾條件�����。如�,我們只捕獲http相關的數據包�����,我們就可以設置捕獲條件為“port 80”�����。
因為http使用的是80端口�。
最后,所有的設置完畢后�����,點擊設置主窗口中的“Start”按鈕,開始捕獲數據�。數據捕獲完后,可以點常用按鈕中的“保存”按鈕保存數據��。
使用顯示過濾器
顯示過濾器應用于捕獲文件���,用來告訴wireshark只顯示那些符合過濾條件的數據包。
顯示過濾器比捕獲過濾器更常用。他可以用來過濾不想看到的數據包�,但是不會把數據刪除���。如果想恢復原狀���,只要把過濾條件刪除即可。
過濾器表達式對話框,是的wireshark的可以很簡單的設置過濾表達式��。點擊“Expression”按鈕就可以打開這個對話框。如下圖:

對話框分左中右三部分�����。左邊為可以使用的所有協議域����。右邊為和協議域相關的條件值���。
中間為協議域與條件值之間的關系��。過濾器表達式對于初學者很有用��。如上圖����,我們創(chuàng)建的表達式的作用是����,只顯示http協議包中包含關鍵詞“bo56.com”的所有數據包。
Field name說明:
這個列表中展示了所有支持的協議����。點擊前面的三角標志后,可以列出本協議的可過濾字段����。當選中“Field name”列表中的任何一項,只需要輸入你想要的協議域���,就會自動定位到相應的協議域選項����。
Relation說明:
is present 如果選擇的協議域存在����,則顯示相關數據包。
contains 判斷一個協議����,字段或者分片包含一個值
matches 判斷一個協議或者字符串匹配一個給定的Perl表達式。
Value(Protocol)說明:
此處輸入合適的值�����。如果選擇的協議域和這個值滿足Relation中指定的關系���,則顯示相關數據包�。
Predefined values說明:
有些協議域包含了預先定義的值�,有點類似于c語言中的枚舉類型。如果你選擇的協議域包含這樣的值�����,你可以在這個列表中選擇�����。
Function函數說明:
過濾器的語言還有下面幾個函數:
upper(string-field)-把字符串轉換成大寫
lower(string-field)-把字符串轉換成小寫
upper((和lower((在處理大小寫敏感的字符串比較時很有用���。例如:
upper(ncp.nds_stream_name) contains "BO56.COM"
lower(mount.dump.hostname) =="BO56.COM"
如果你熟悉了這個規(guī)則之后你就會發(fā)現手動輸入表達式更有效率����。當時手動在flter文本框中輸入表達時�,如果輸入的語法有問題,文本框的背景色會變成紅色�����。
這時候,你可以繼續(xù)輸入或者修改�,知道文本框中的表達式正確后,文本框的背景色又會變成綠色�����。
wireshark使用著色規(guī)則
你經常會在數據包列表區(qū)域中看到不同的顏色��。這就是wireshark做的很人性化的一方面��。它可以讓你指定條件�,把符合條件的數據包按指定的顏色顯示。這樣你查找數據包會更方便些��。
下面我們說一下如何設置顏色規(guī)則����。
點擊“view”菜單,然后選擇“Coloring Rules”選項就會彈出設置顏色規(guī)則設置對話框����。你點擊顏色規(guī)則設置的快捷按鈕也可以打開顏色設置對話框。如下圖:
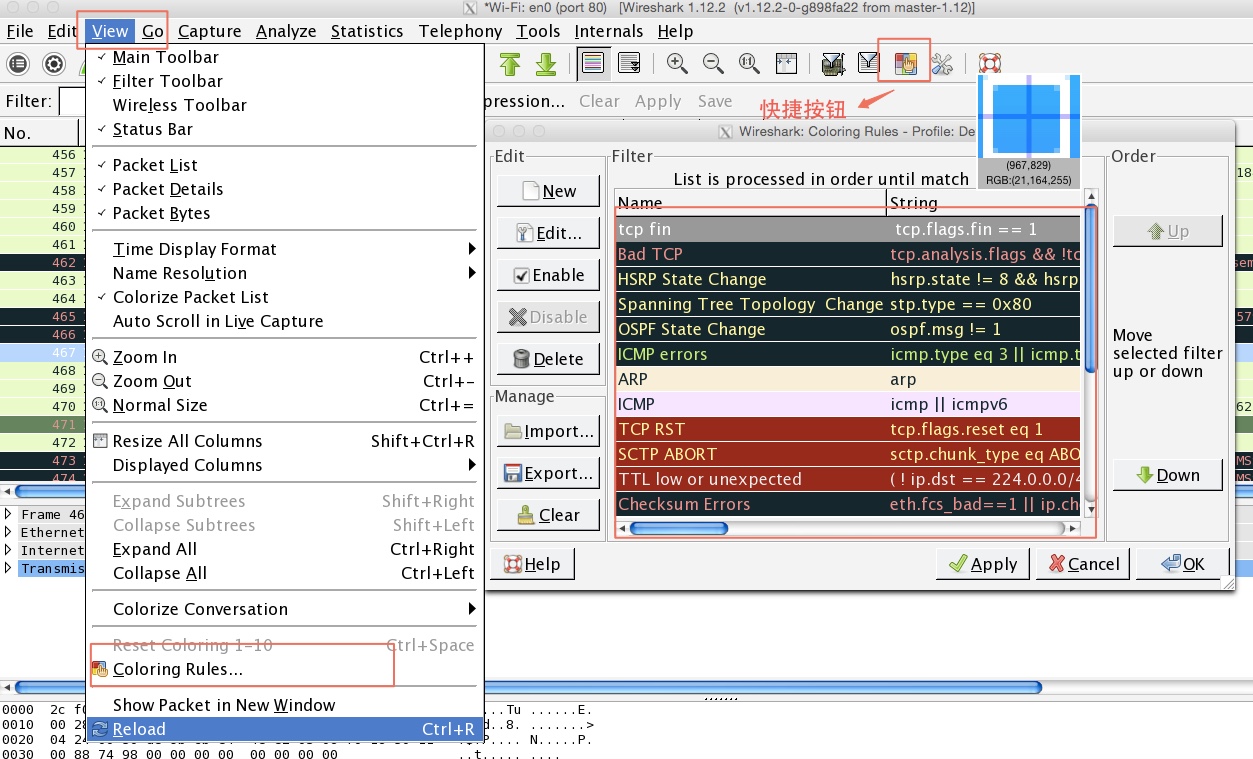
打開的對話框中默認已經有一些規(guī)則���。我們抓取的數據包中經常會看到一些不同的顏色�,就是應用的這些默認的規(guī)則。點擊“New”按鈕可以添加規(guī)則�。如下圖:
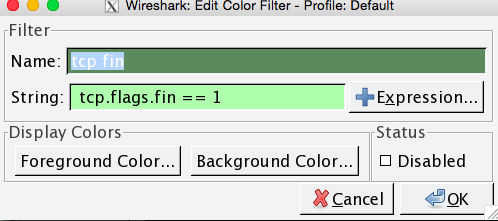
name字段中填寫規(guī)則的名稱��,方便記憶�����。
string字段中填寫過濾規(guī)則���。這里的語法和顯示規(guī)則表達式一致����。點擊 上圖中的“Expression”按鈕��,你就會看到熟悉的規(guī)則表達式對話�。
Foreground Color按鈕用于選擇前景色。
Background Color按鈕用于選擇背景色�。
Disabled按鈕用于指示是否禁用這條規(guī)則。
點擊ok按鈕后�����,規(guī)則自動會添加到規(guī)則列表中的最前端。
注意:wireshark在應用規(guī)則的時候�,是按自上而下的順序去應用規(guī)則。因此剛添加的規(guī)則會優(yōu)先應用�����。如果你想調整順序���,可以選中要調整順序的規(guī)則�����,然后點擊右邊的“UP” 或則 “Down” 按鈕����。
顏色規(guī)則設置好后��,只需要點apply按鈕就可以應用規(guī)則了���。規(guī)則效果應用如下圖:
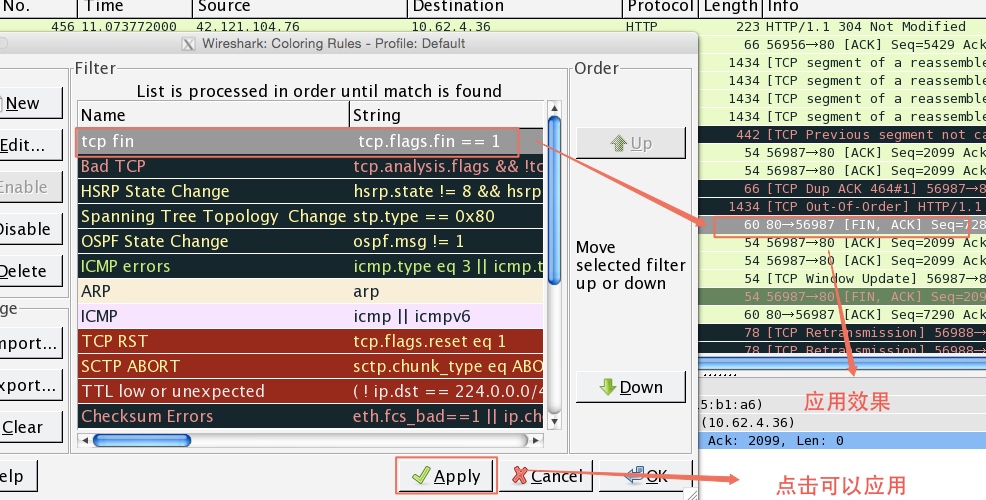
wireshark使用圖表
圖形分析是數據分析中必不可少的一部分�����。也是wireshark的一大亮點�����。wireshark有不同的圖形展現功能��,以幫助你了解捕獲的數據包���。下面我們對經常使用的IO圖,雙向時間圖做下介紹����。
IO圖
wireshark的IO圖讓你可以對網絡上的吞吐量繪圖。讓你了解網絡數據傳輸過程中的峰值和波動情況��。
通過“Statistics”菜單中的“IO Graphs”選項可以打開這個IO圖對話框�����。如下圖:
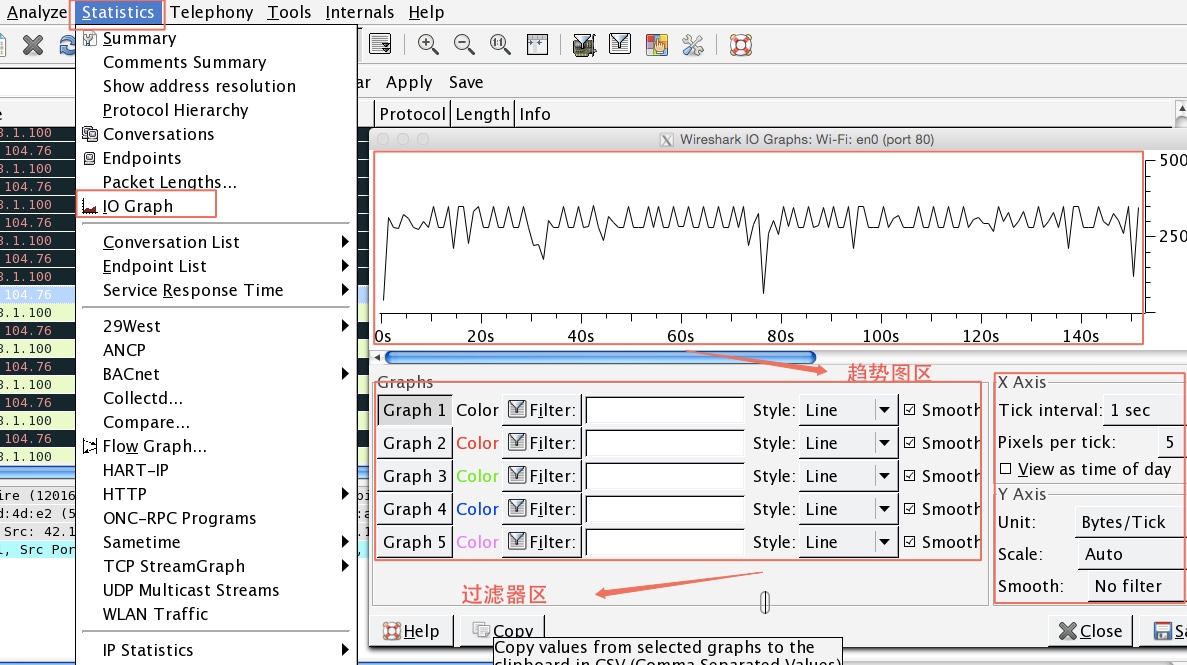
可以看到IO圖表對話框中會分為三個區(qū)����。
過濾器區(qū):設置過濾條件,用于圖形化展示過濾條件相關數據包的變化情況�。而且可以為每個不同的條件指定不同的顏色。過濾條件的語法和之前介紹的顯示過濾器的語法一致。過濾條件為空��,此圖形顯示所有流量�����。
坐標區(qū):在這里可以設置圖表的x軸和y軸�����。x軸為時間�,y軸為包的數量。如圖��,我們設置Y軸的單位是Bytes/Tick��。
趨勢圖區(qū):根據過濾器設置的條件和坐標區(qū)設置�����,數據分析后回在這個區(qū)域以圖形化方式展示���。點擊圖形中的點����,會自動定位到相應的數據包。點擊趨勢圖中的低谷點�,你會發(fā)現大量的數據包重傳。
IO圖表還可以通過函數對數據進行聚合處理���。
點擊Y軸中Unit選項中的Advanced后����,就會再過濾器區(qū)就會增加Calc選項�����。如下圖:
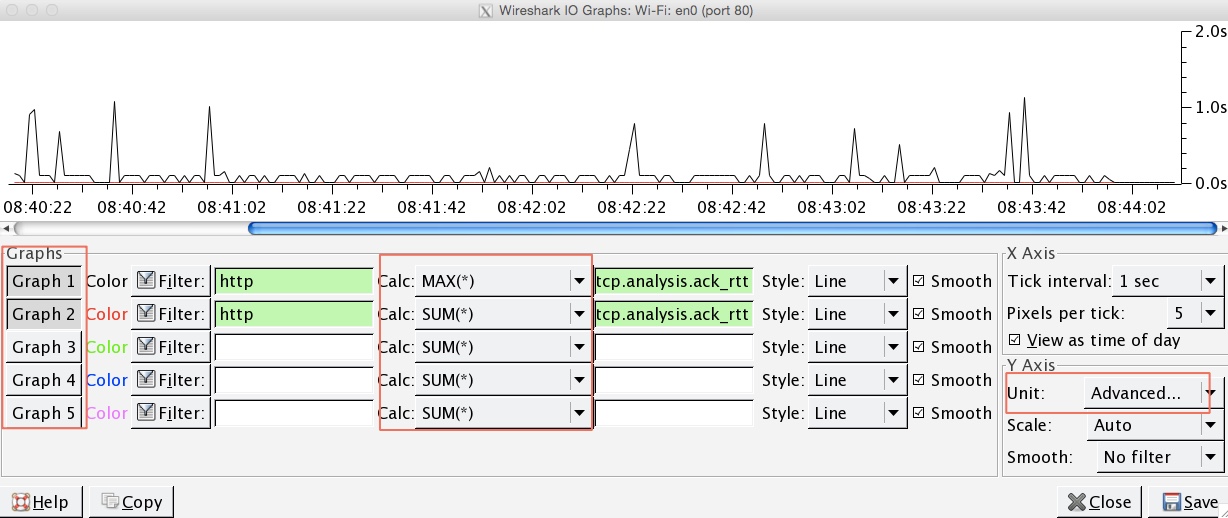
wireshark相關函數說明:
MIN( ), AVG( ), MAX( ) 分別是統(tǒng)計協議域中數值的最小��,平均和最大值���。注意,這三個聚合函數只對協議域的值為數字的才有效����。
Count( ) 此函數計算時間間隔內事件發(fā)生的次數,在查看TCP分析標識符時很有用���,例如重傳��。
Sum( ) 該函數統(tǒng)計事件的累加值��。和MIN()函數一樣���,這個也只有協議域的值為數字的情況下才有效��。
wireshark雙向時間圖
wireshark還有一個功能就是可以對網絡傳輸中的雙向時間進行繪圖����。
雙向時間(round-trip time, RTT),就是一個數據包被確認正常接收所花費的時間�。
以tcp協議為例,就是你push一個數據到一臺主機�����,主機回應一個ack給你的主機�����,你的主機并成功接收ack回應����。這兩個過程花費的時間總和就是雙向時間。雙向時間通常用來尋找網絡傳輸過程中的慢點和瓶頸����,用以判斷網絡傳輸是否有延遲���。
通過“Statistics”菜單中的“Tcp StreamGraph”中的“Round Trip Time Graph”選項可以打開這個雙向時間圖對話框。如下圖:
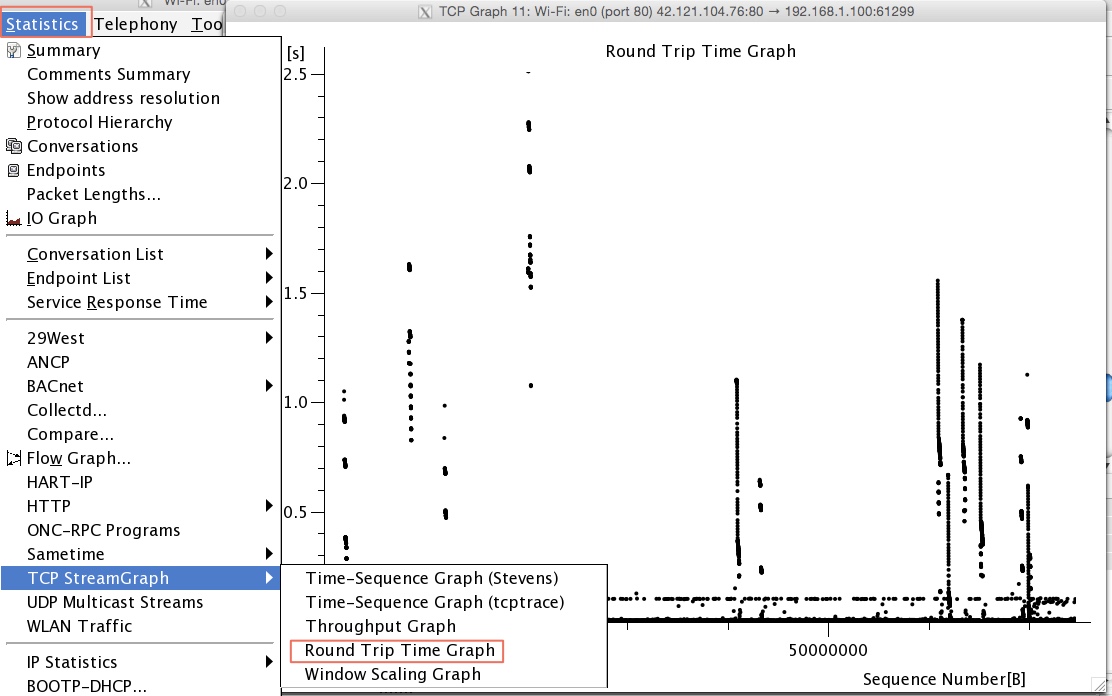
這個圖表中的每個點代表一個數據包的雙向時間�����。你可以單機圖表中的任何一點���,然后在數據包列表區(qū)就會自動定位到相應的數據包�。從數據表來看�����,我們下載壓縮包還是比較穩(wěn)定的��。
數據包的rtt時間大多數在0.05s以下�,其他大多數在0.1s左右��,少數超過了1.5s���。
wireshark跟蹤tcp流
Wireshark分析功能中最不錯的一個功能是它能夠將TCP流重組�����。
重組后的數據格式更容易閱讀�����。跟蹤TCP流這個功能可以將接收到的數據排好順序使之容易查看��,而不需要一小塊一小塊地看���。
這在查看HTTP��、FTP等純文本應用層協議時非常有用�����。
我們以一個簡單的HTTP請求舉例來說明一下�����。打開wireshark_bo56_pcap.pcapng���,并在顯示過濾器中輸入“http contains wireshark”,點擊“apply”按鈕后�����,在數據包列表框中就會只剩下一條記錄。如下圖����。
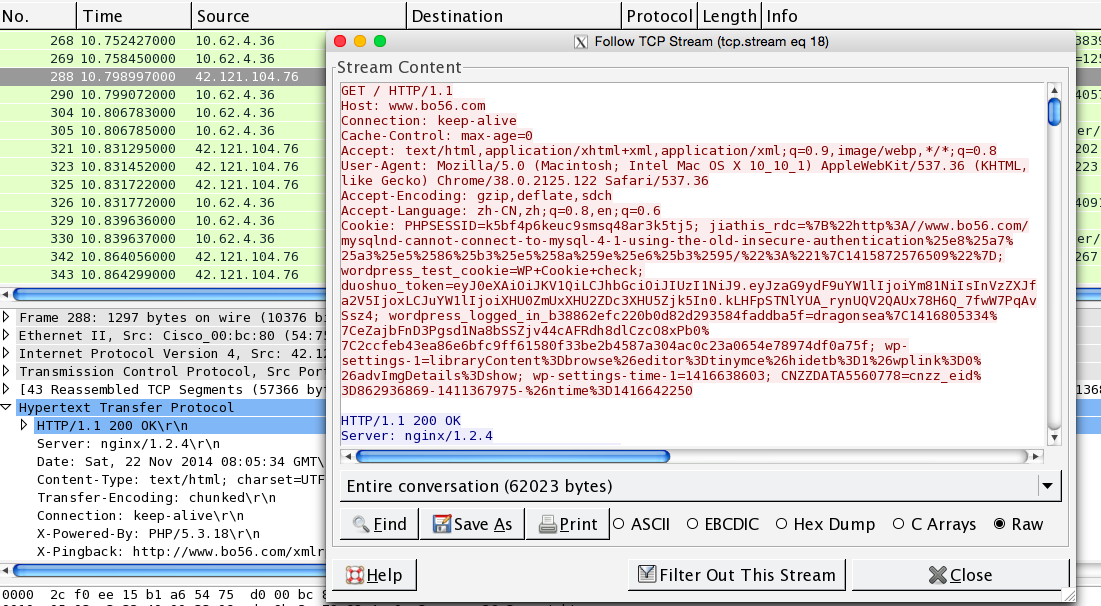
右鍵單擊這條記錄并選擇Follow TCP Stream。這時TCP流就會在一個單獨的窗口中顯示出來��。如下圖:
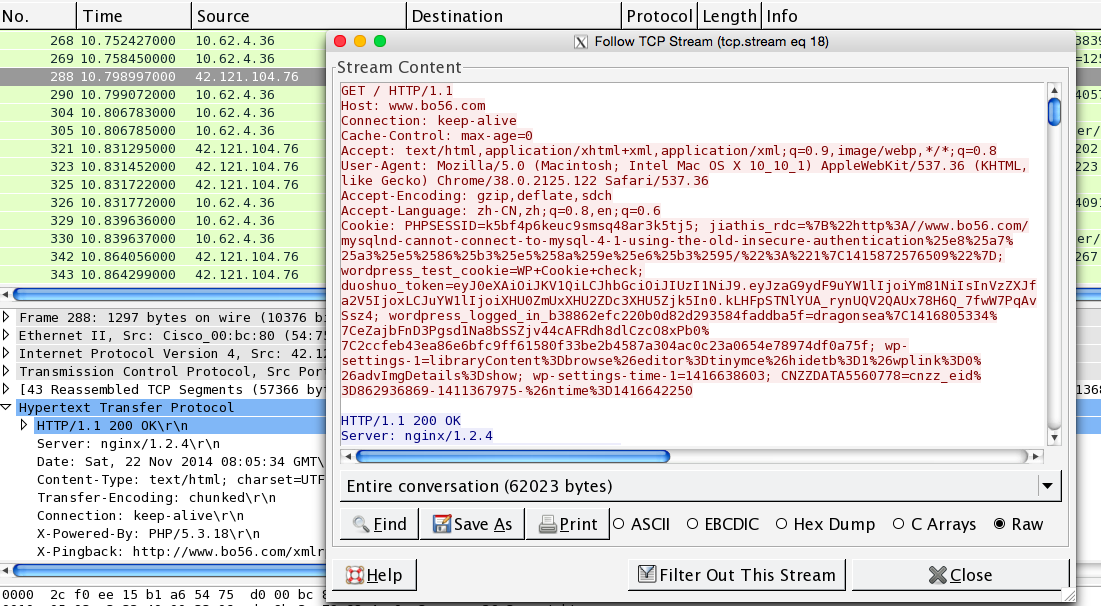
我們看到這個窗口中的文字會有兩種顏色����。
其中紅色用于表示從源地址到目標地址的流量。
在我們的例子里面就是從我們本機到web服務器的流量���。
你可以看到最開始的紅色部分是一個GET請求���。藍色部分是和紅色部分相反的方向,也就是從目標地址到源地址的流量����。
在我們的例子中��,藍色部分的第一行是“HTTP/1.1 200 OK”�,是來自服務器的一個http成功響應�����。
在這個窗口中除了能夠看到這些原始數據�,你還可以在文本間進行搜索���,將其保存成一個文件�����、打印���,或者以ASCII碼、EBCDIC���、十六進制或者C數組的格式去查看��。這些選項都可以在跟蹤TCP流窗口的下面找到����。
以上既是網絡抓包工具wireshark入門教程的詳細內容���,更多關于網絡抓包工具wireshark的文章請點擊下方相關文章鏈接
您可能感興趣的文章:- Wireshark基本介紹和學習TCP三次握手
- Android中使用tcpdump���、wireshark進行抓包并分析技術介紹
- wireshark抓取本地回環(huán)數據包和取出數據的方法