一���、windows server 2019 安裝
Vmware 下安裝 windows server 2019 。
二�、服務(wù)器配置
1、 先啟用遠程功能
右鍵點擊“此電腦”--“屬性”���,進入“控制面板\系統(tǒng)和安全\系統(tǒng)”����,點擊遠程設(shè)置����。
2、在“遠程桌面”下方����,點擊“允許遠程連接到此計算機”���,還有去掉下方“僅允許運行使用網(wǎng)絡(luò)級別身份驗證的遠程桌面的計算機連接”
3、在運行中運行g(shù)pedit.msc命令���,調(diào)出本地組策略編輯器
依次點擊展開“計算機配置>>>管理模板>>>Windows 組件>>>遠程桌面服務(wù)>>>遠程桌面會話主機>>>連接”
4�、在連接項右側(cè)找到并雙擊打開“將遠程桌面服務(wù)的用戶限制到單獨的遠程桌面會話”
當前狀態(tài)為未配置�,選中已禁用��,點擊確定
在連接項右側(cè)找到限制連接的數(shù)量。并啟用�,設(shè)置最大用戶數(shù)目。
現(xiàn)在可以測試客戶端是否可以遠程登陸此服務(wù)器�。但是你會發(fā)現(xiàn),只能單用戶登陸��,允悲^v^
備注:如果無法訪問���,關(guān)閉防火墻再嘗試���。
三���、解決多用戶登錄的問題
1、添加遠程桌面授權(quán)服務(wù)
第一步:服務(wù)器管理 - 添加角色和功能打開添加角色和功能向?qū)Т翱?,選擇基于角色或給予功能安裝�����。
第二步:添加遠程桌面會話主機和遠程桌面授權(quán)功能�����。
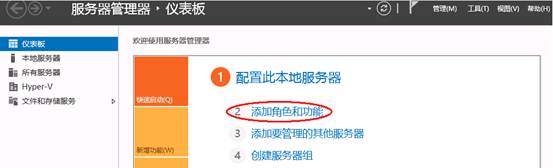
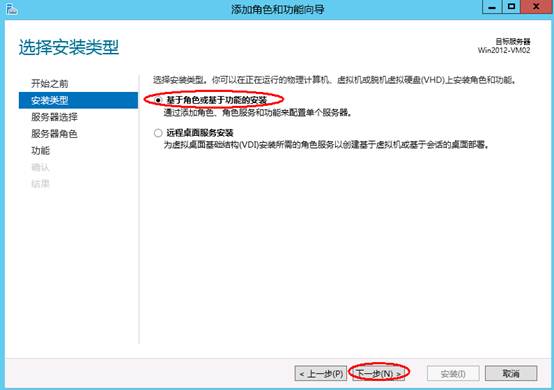
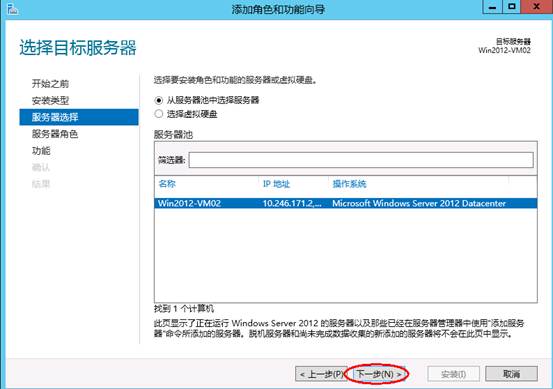
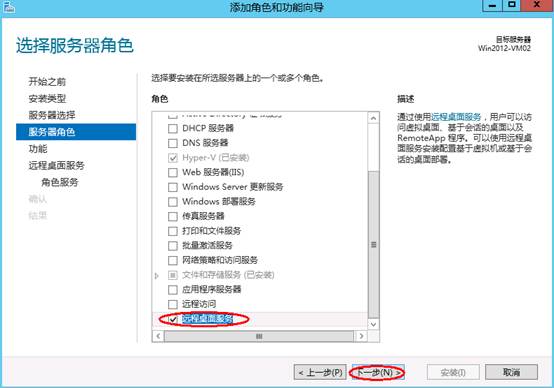

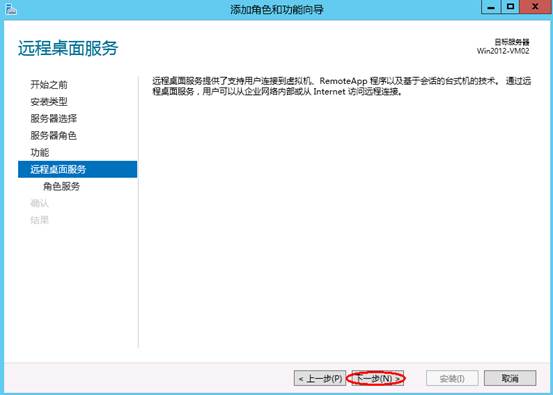
1.6. 選擇“桌面會話主機”和“遠程桌面授權(quán) ”����,在彈出的窗口中點擊“添加功能”,點擊下一步
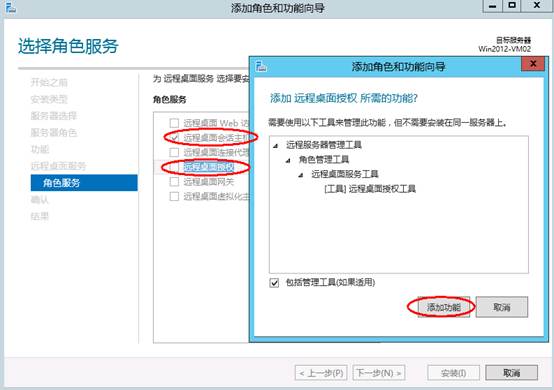
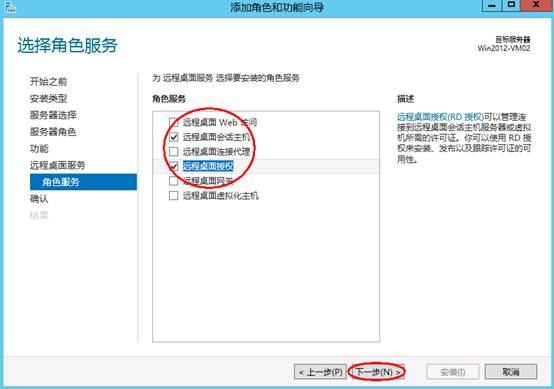
1.7. 在以下界面選擇安裝 ���,安裝完成后����,出現(xiàn)以下界面提示需重啟服務(wù)器�,在下面界面上點擊關(guān)閉然后重啟計算機�����。
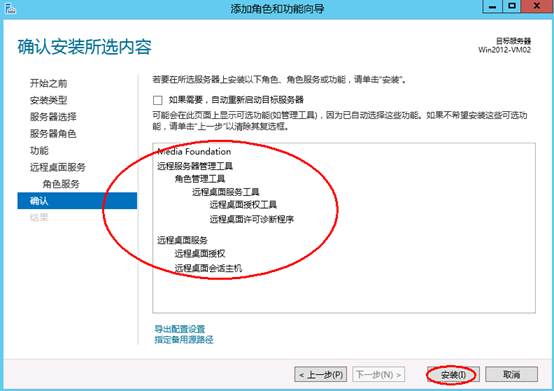
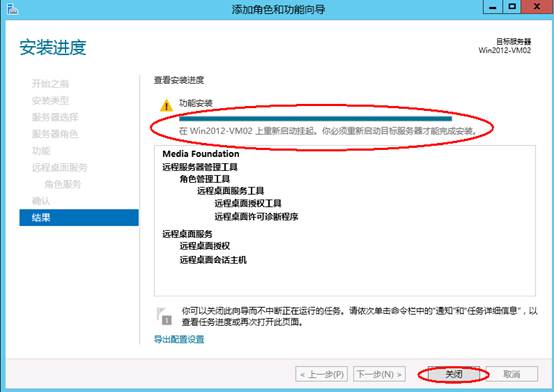
以上配置完成后即可使用多于2用戶同時登陸����,但使用期限為120天
2�、web申請激活碼
2.1 在服務(wù)器管理器上點擊“工具”--》Remote Desk service -->> 遠程桌面授權(quán)管理,打開遠程桌面授權(quán)管理器���,選擇未激活的服務(wù)器�����,右擊選擇屬性。
由于我已經(jīng)激活了�,無法再現(xiàn)����,
2.2 在屬性對話框中,連接方法選擇“Web瀏覽器”��,記下對話框中出現(xiàn)的產(chǎn)品ID(00184-90000-00001-AT259)�����,在獲取服務(wù)器許可證時,需在網(wǎng)頁上注冊此ID����。注意:如果終端服務(wù)器授權(quán)中沒有服務(wù)器,請選擇連接�����,然后輸入本機服務(wù)器IP地址����。
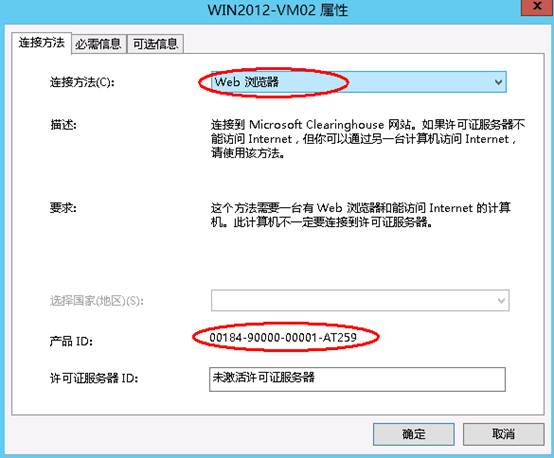
2.3 選擇“必需信息”,按下圖所示填寫:
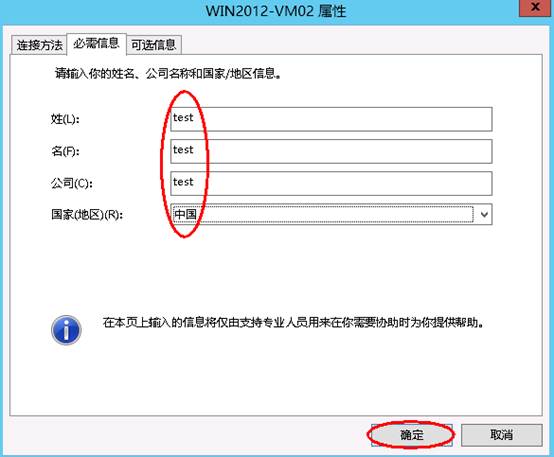
2.4 在Internet Explorer瀏覽器地址欄中輸入https://activate.microsoft.com�,點擊GO ,開始注冊并獲取服務(wù)器許可密碼向?qū)?����。確保已選中“啟用許可證服務(wù)器”項后單擊"下一步"按鈕����。
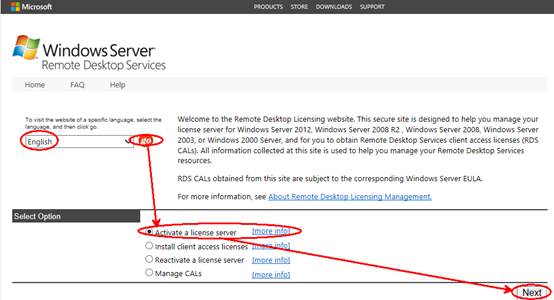
2.5 在下面界面中,輸入“產(chǎn)品ID:00184-90000-00001-AT259”�����,按下圖填寫所需信息后,點擊下一步���。
(備注:此處的產(chǎn)品ID 是你自己服務(wù)器 ID)
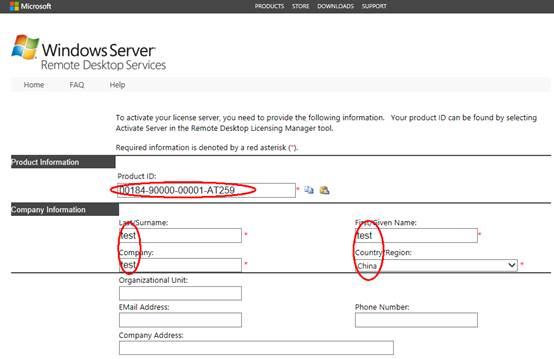
2.6 在如下信息中��,直接點擊下一步����。
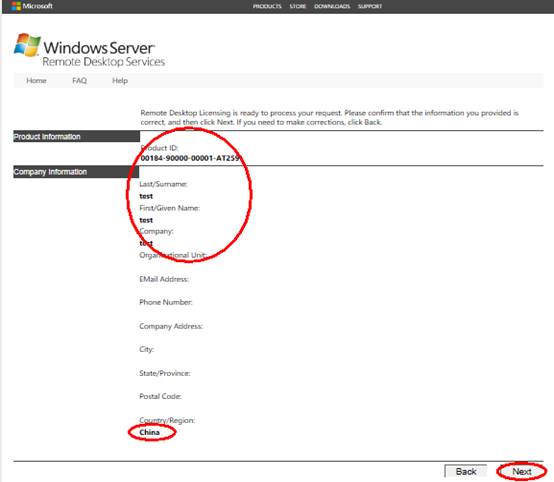
2.7 可以得到“已成功處理您的許可證服務(wù)器啟動申請��。你的許可證ID是:GCYCQ-7TM97-CMFKD-67X26-XY92Q-6BB7V-3PRVX”���,記錄此服務(wù)器ID號��。在“需要此時獲取客戶機許可證嗎”中選擇”是” ���。
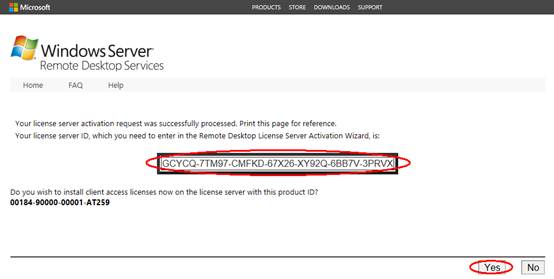
2.8 在下邊界面中,如沒有許可證����,在許可證程序選擇“企業(yè)協(xié)議”���,確定信息無誤后���,繼續(xù)”下一步”�。
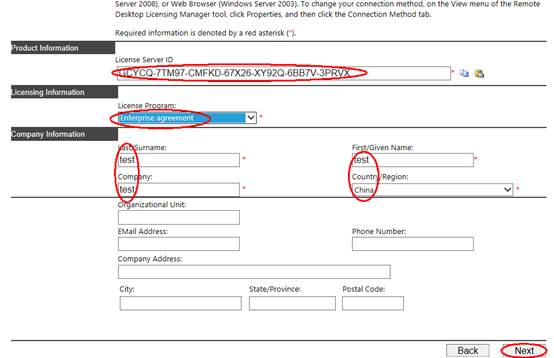
2.9 在如下界面��,“產(chǎn)品類型”選擇“Windwos Server 2019 R2遠程桌面服務(wù)器每用戶訪問許可”�,產(chǎn)品類型中,一般選擇用戶客戶端訪問證書�。;最大用戶數(shù)(比如為"600")����;在“注冊號碼”中輸入從微軟獲得的七位注冊號碼(如果沒有許可證,嘗試輸入5296992�����、6565792�����、4954438���、6879321)�����,再點擊“下一步”�����。
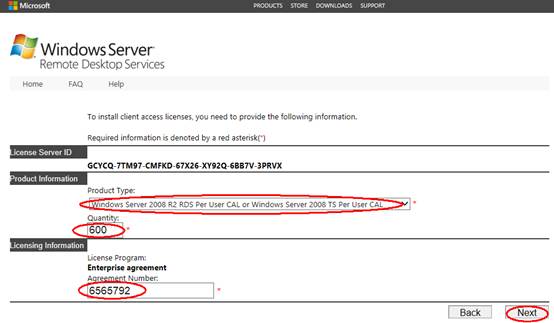
2.10 在下邊界面直接點擊下一步 �。
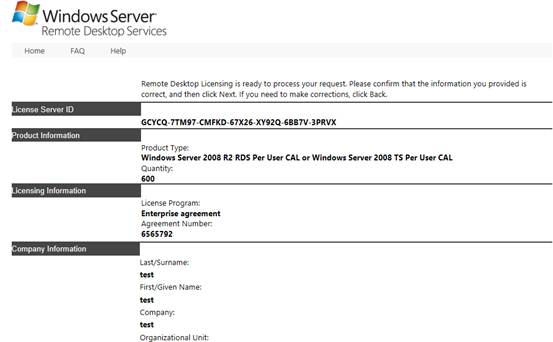
2.11 在下邊界面中,記錄許可證服務(wù)器ID:GCYCQ-7TM97-CMFKD-67X26-XY92Q-6BB7V-3PRVX”和“許可證密鑰ID:V8M42-2KDYD-JM6GV-DBXGG-C4XGB-F39F6-Y3PVX”����,然后點擊完成。
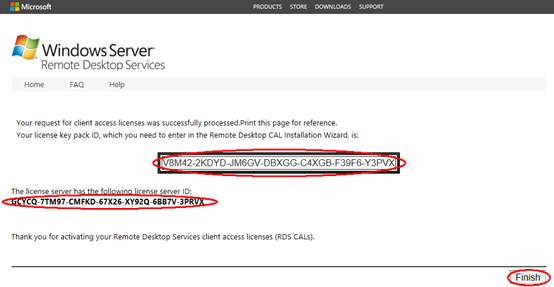
3�����、激活終端服務(wù)
3.1 選擇服務(wù)器��,點擊右鍵選擇“激活服務(wù)器”��。
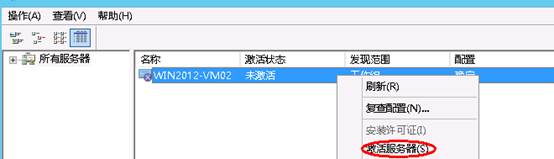
3.2 在連接方法處選擇WEB 瀏覽器��,然后點擊下一步�����。
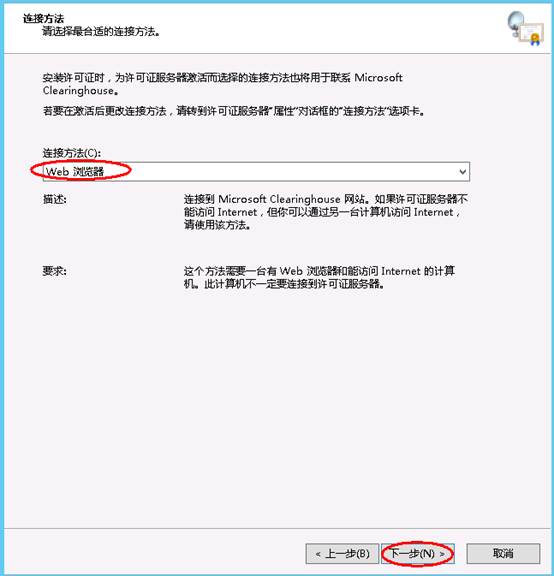
3.3 輸入許可服務(wù)器ID:GCYCQ-7TM97-CMFKD-67X26-XY92Q-6BB7V-3PRVX���,然后點擊下一步����。
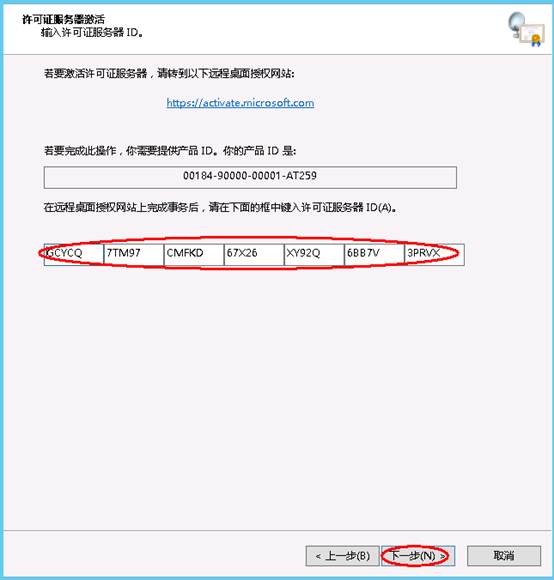
3.4 選擇立即啟動許可安裝向?qū)?����,下一?����。
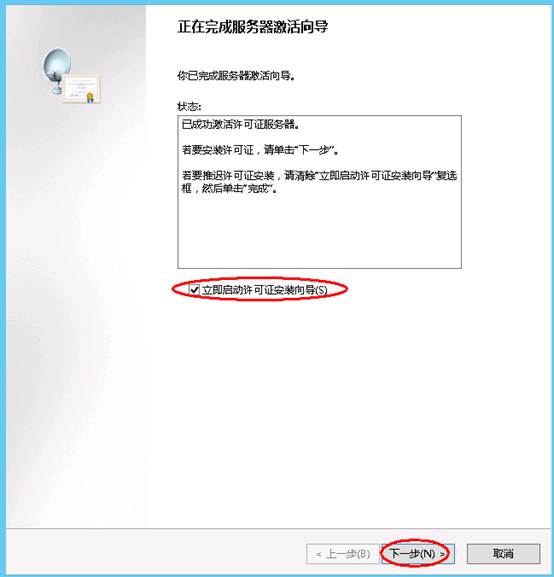
3.5 直接下一步。
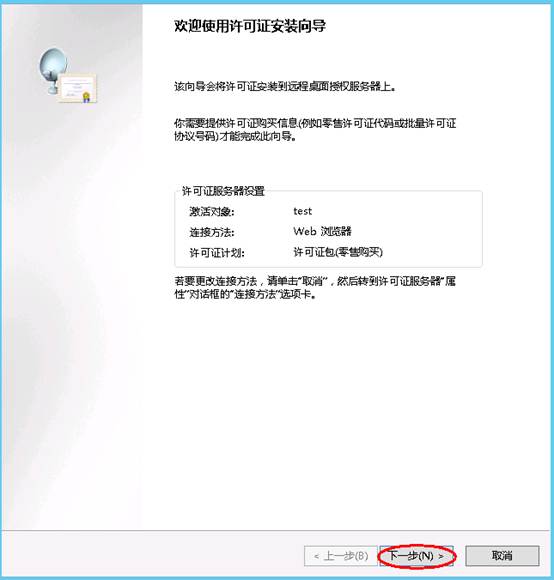
3.6 輸入許可密鑰ID:V8M42-2KDYD-JM6GV-DBXGG-C4XGB-F39F6-Y3PVX ����,點擊下一步。
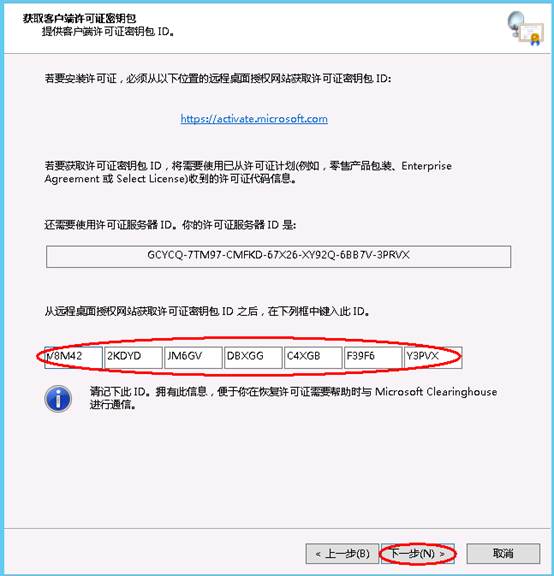
3.7 服務(wù)器許可證激活向?qū)瓿?��,點擊完成
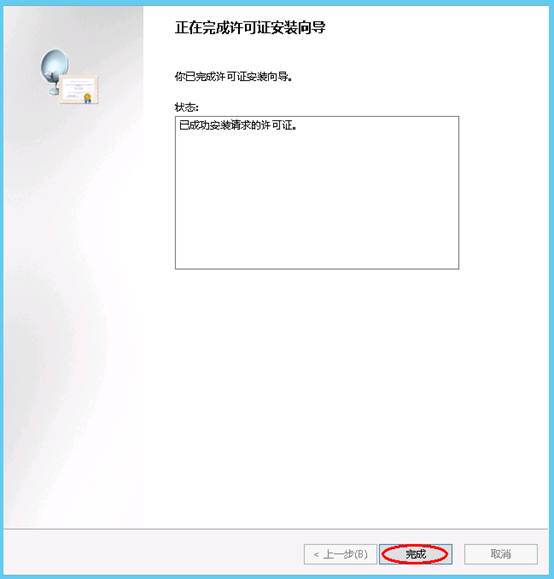
3.8 在運行里輸入”gpupdate /force”,強制執(zhí)行本地組策略����,重啟服務(wù)器,整個配置過程完成����。
至此,則可以多用戶無時限使用了����,enjoy it 。
備注: 本文本著解決關(guān)鍵步驟的思路��,部分截圖來源于網(wǎng)絡(luò)��,可能不完全和實際匹配��,但是根據(jù)相關(guān)設(shè)置向?qū)?�,可以解決問題��。
參考鏈接:
【1】https://blog.csdn.net/dlp/article/details/85096120
【2】https://www.cnblogs.com/stragon/p/5546323.html
【3】https://jingyan.baidu.com/album/9f7e7ec0f5a8686f281554d9.html?picindex=22
【4】https://blog.csdn.net/dlp/article/details/85096120
【5】https://jingyan.baidu.com/article/1612d5000bd533a20f1eee2c.html
以上就是本文的全部內(nèi)容�����,希望對大家的學(xué)習(xí)有所幫助�,也希望大家多多支持腳本之家。