小編最近想上手macOS系統(tǒng),于是在VMware中嘗試安裝macOS鏡像系統(tǒng)��,在安裝過程的沒有遇到太大的問題�����,下面小編通過圖解的形式呈現(xiàn)給大家這個安裝過程��。
資源準備:
下載VMware Pro15:
鏈接:https://www.vmware.com/products/workstation-pro/workstation-pro-evaluation.html或者本地下載https://www.jb51.net/softs/638376.html��、https://www.jb51.net/softs/638683.html
下載macOS10.13鏡像系統(tǒng):
https://www.jb51.net/softs/585384.html或者https://www.jb51.net/softs/643697.html
下載unlocker�,解鎖虛擬機蘋果系統(tǒng)選項的批處理工具���,直白的說就是為了在VMware中安裝mac系統(tǒng)��,解壓即可使用����。
https://www.jb51.net/softs/638933.html、https://www.jb51.net/softs/580256.html
圖解安裝過程:
解壓下載好的【unlocker】��,并打開

選中【win-install.cmd】���,右鍵以【管理員】的身份運行�����,等待啟動成功即可���。
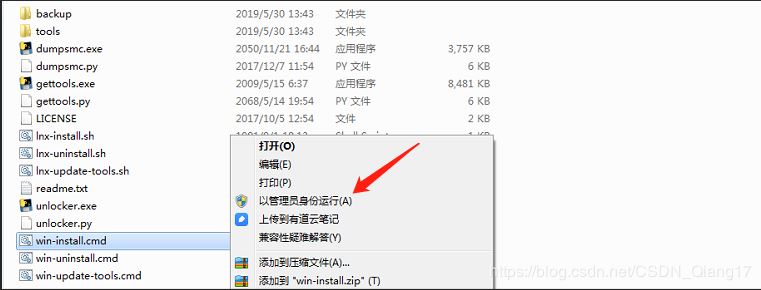
打開VMware Pro15,新建虛擬機
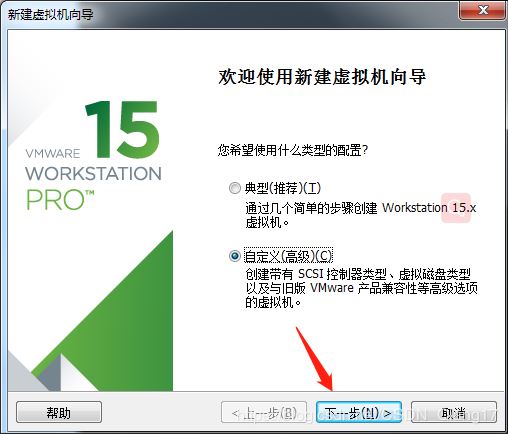
兼容默認即可����,點擊下一步
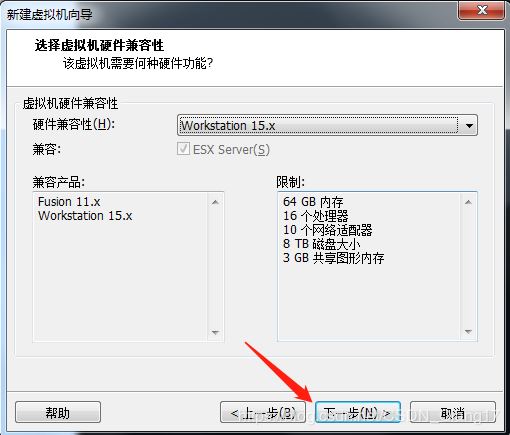
選擇下載的macOS鏡像系統(tǒng),以【cdr】結尾的映像文件


選擇Apple Mac OS X(M)系統(tǒng)�,如果沒有MacOS系統(tǒng)則說明第二個操作失敗,需重復第二個步驟�����,打開unloker�,選擇win-install.cmd右鍵一定要以管理員的身份運行�����。
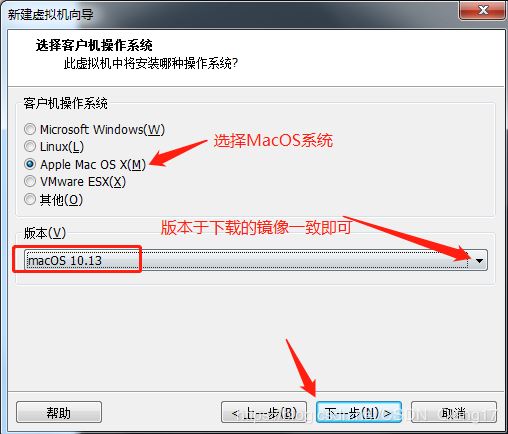
選擇macOS系統(tǒng)的安裝目錄

根據自己電腦來選擇虛擬機處理數量
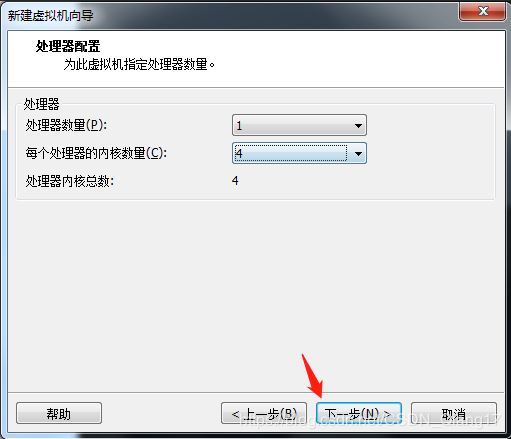
指定分配一下虛擬機內存
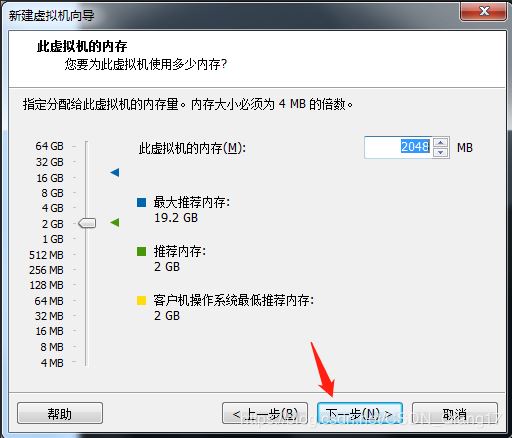
選擇網絡配置���,【NAT】跟你主機共享IP網絡鏈接,【橋接】的話就會隨機分配IP
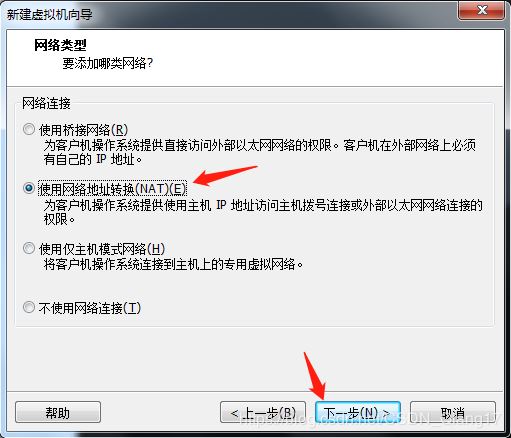
默認推薦即可����,下一步
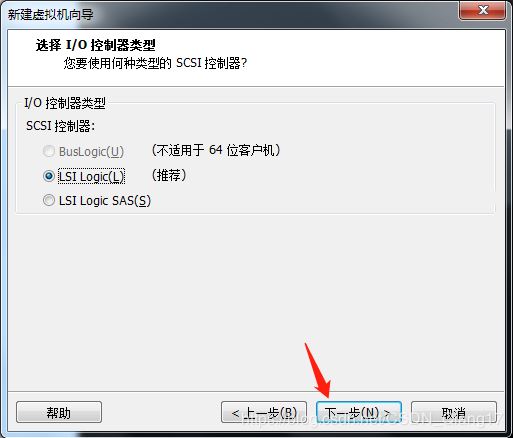
下一步
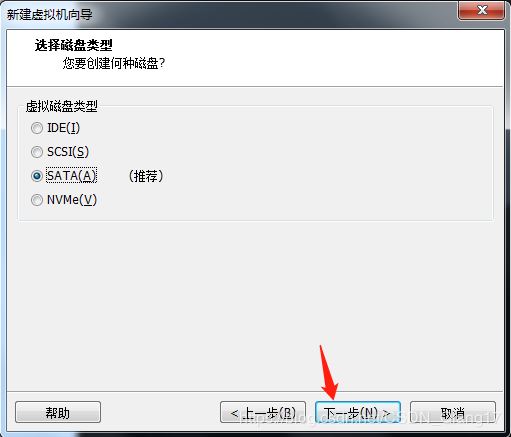
選擇創(chuàng)建新磁盤
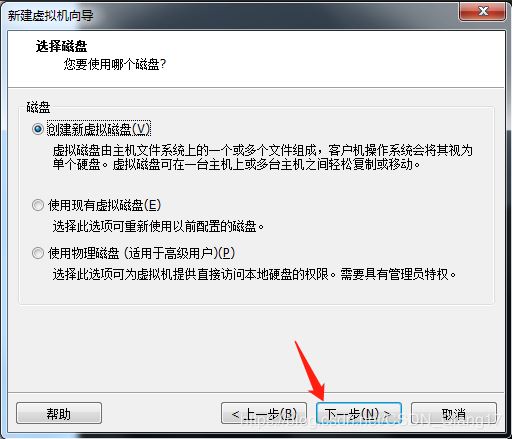
指定macOS系統(tǒng)的磁盤大小
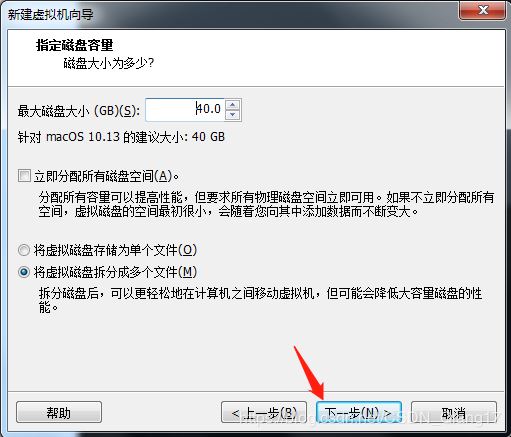
點擊下一步
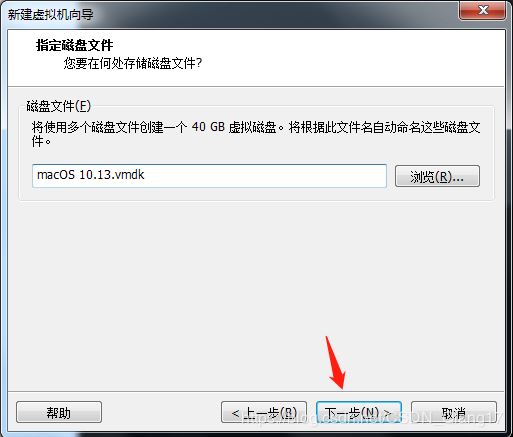
自定義配件,點擊完成
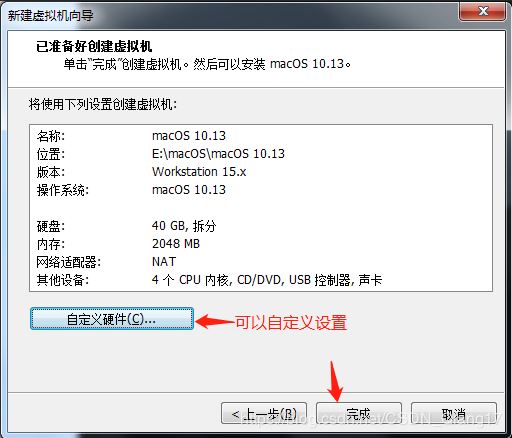
先別打開虛擬機��,找到macOS虛擬機的安裝目錄��,用記事本打開macOS10.13.vmx添加并保存����。
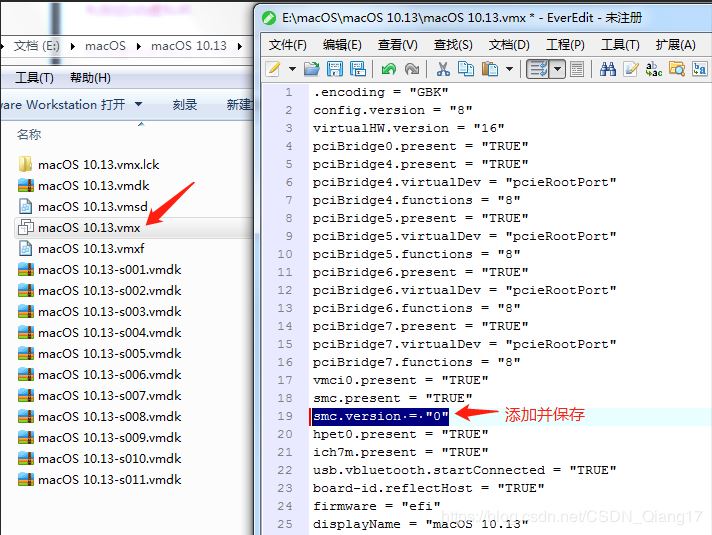
18. 開啟虛擬機
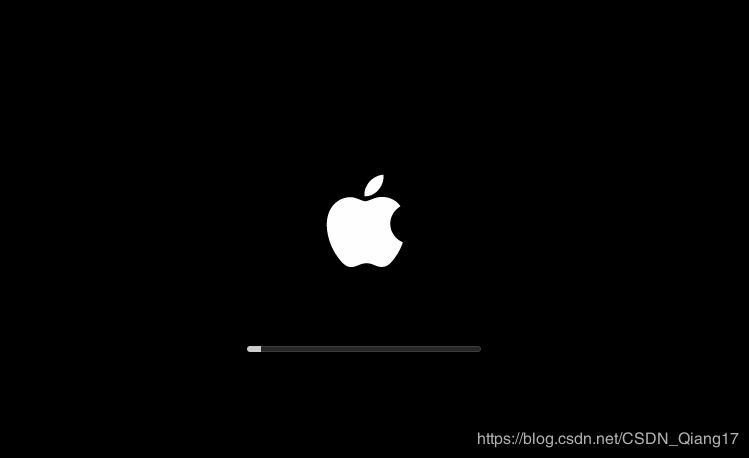
19. 選擇語言
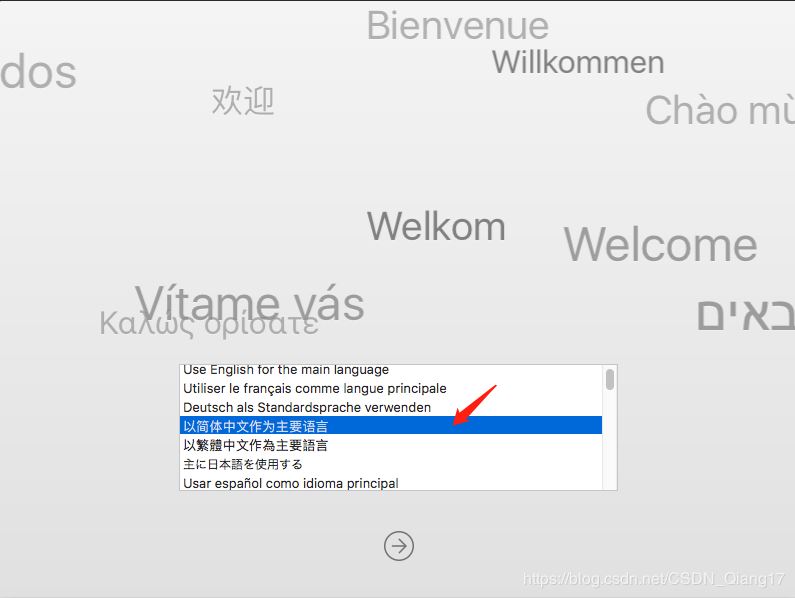
20. 點擊繼續(xù)
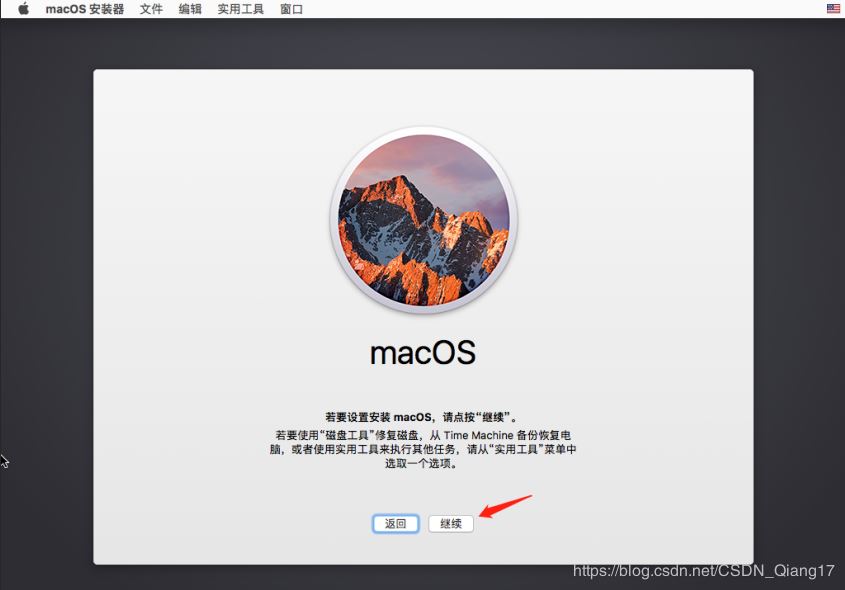
21. 接受協(xié)議
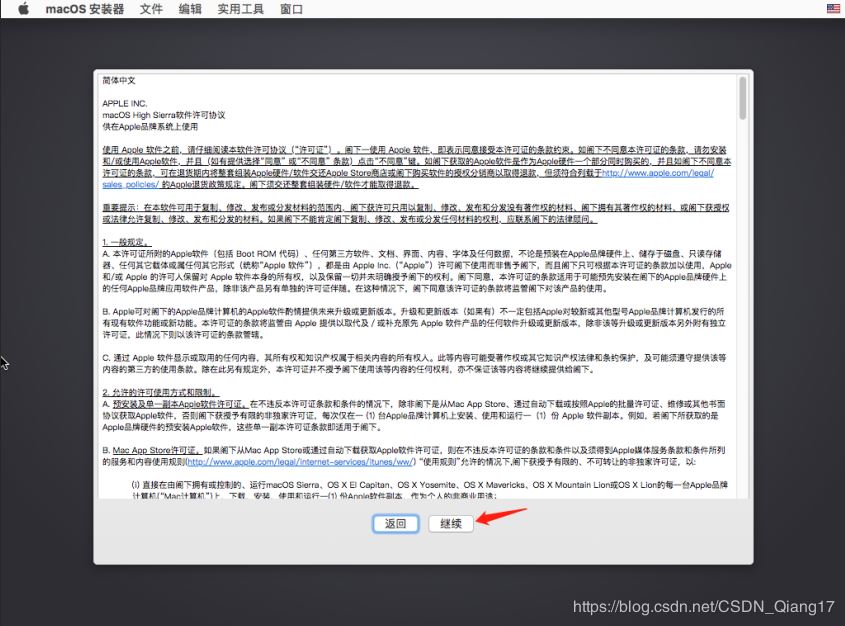
22. 點擊同意
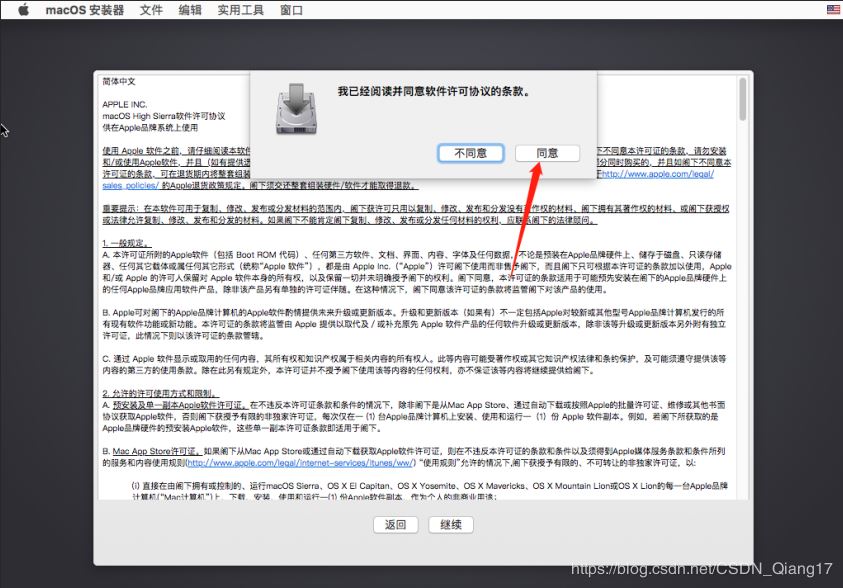
23. 選中安裝磁盤

24. 點擊實用工具–>磁盤工具
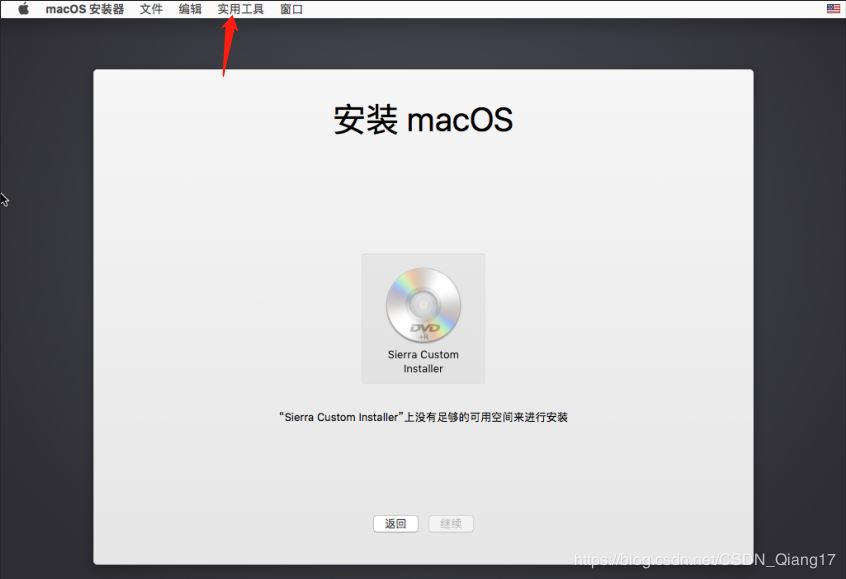
25. 選擇分配的磁盤,點擊【抹掉】

26. 命名好后將其【抹掉】
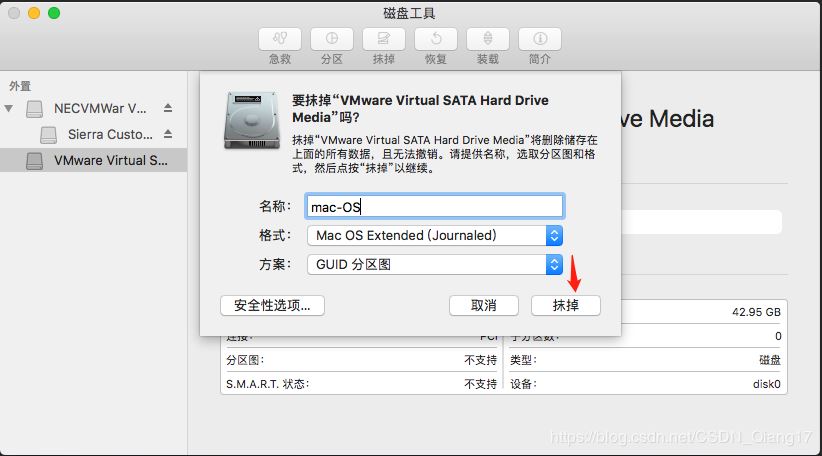
27. 點擊【完成】
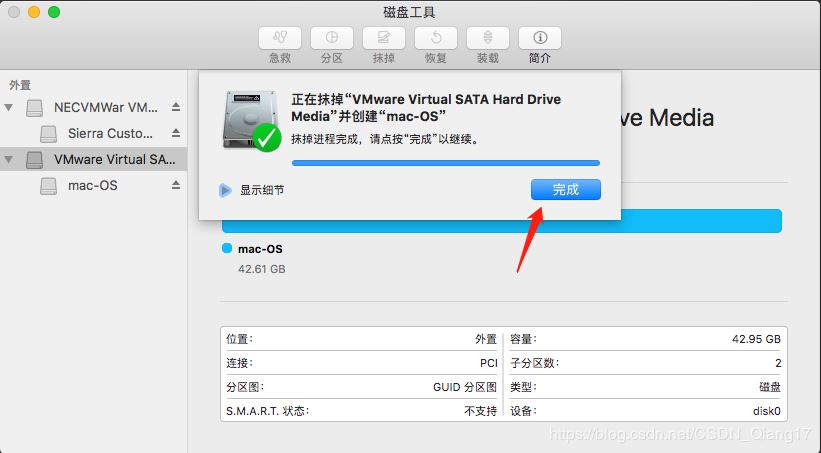
28.點擊左上角的【紅點】關閉
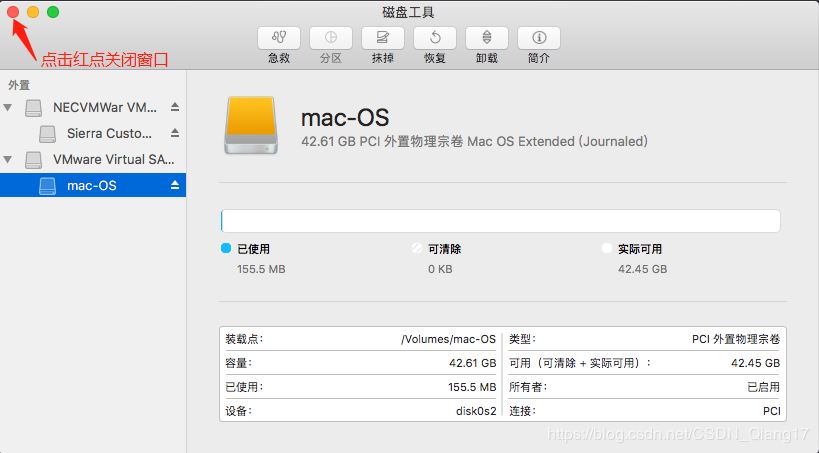
28. 選擇磁盤【mac-OS】���,點擊【繼續(xù)】
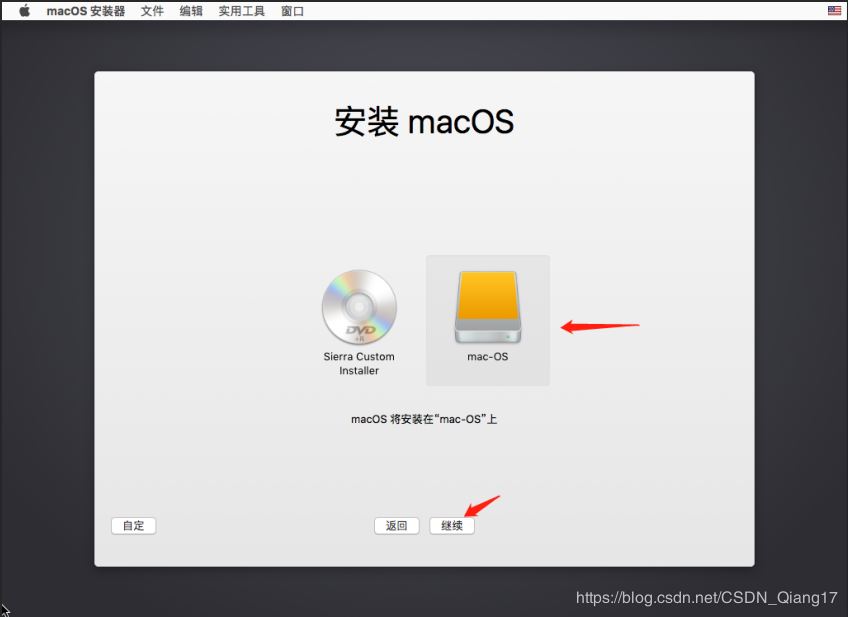
29. 等待安裝

30. 選擇祖國【中國】��,點擊【繼續(xù)】
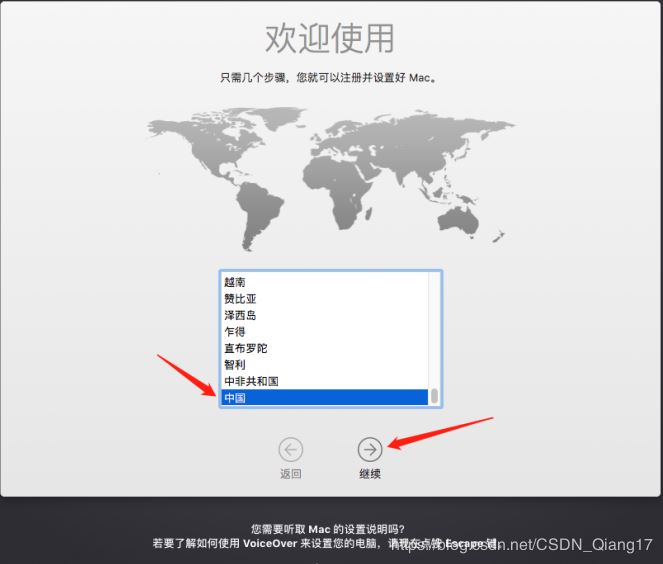
31. 選擇鍵盤輸入方式
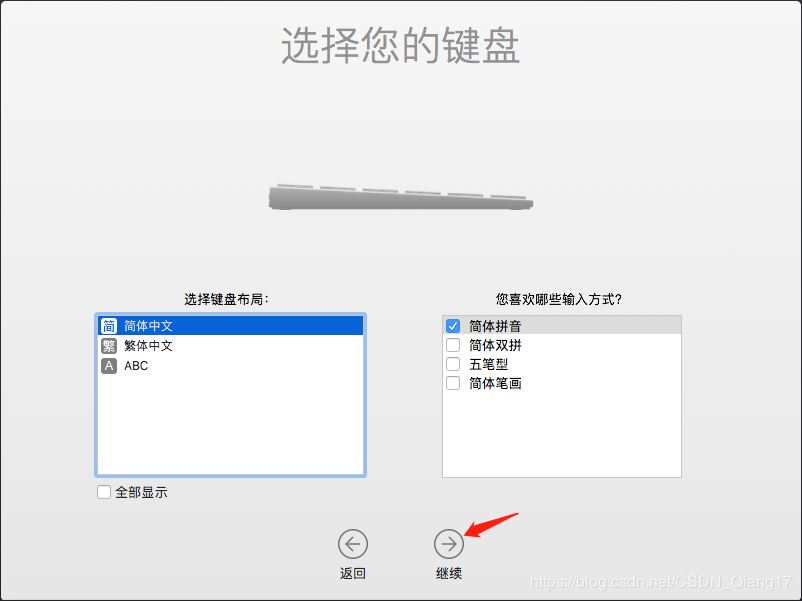
32. 暫不傳輸,點擊【繼續(xù)】
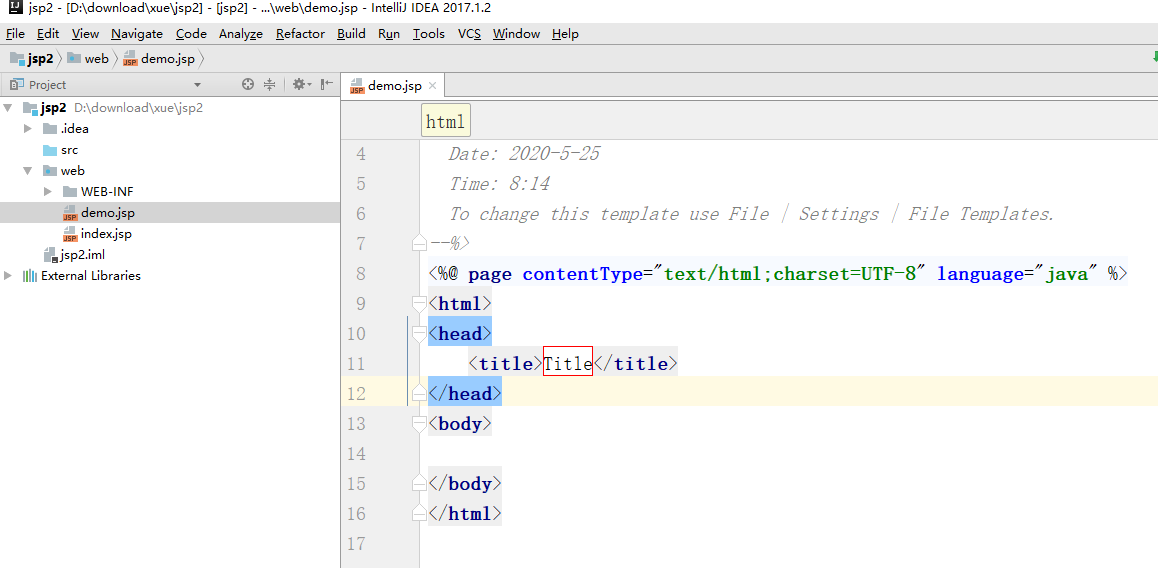
33. 選擇【不登入】����,點擊【繼續(xù)】
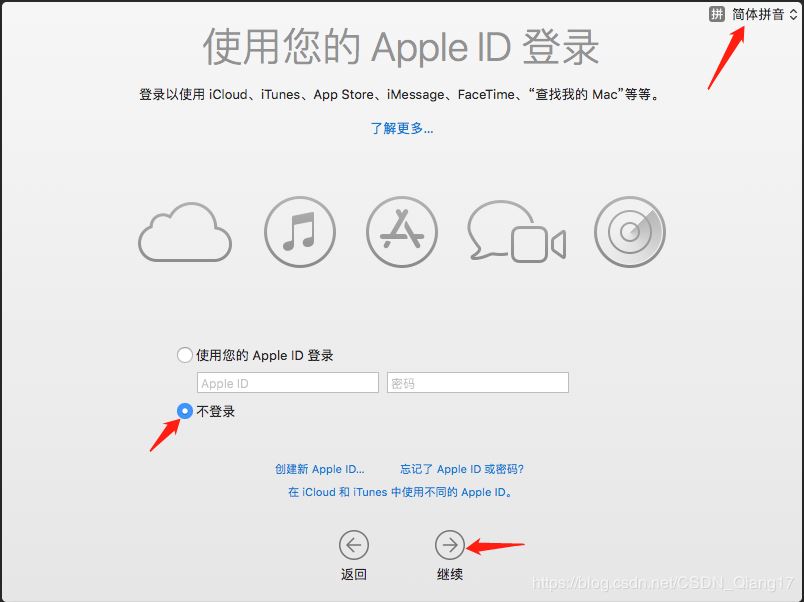
34. 選擇【跳過】
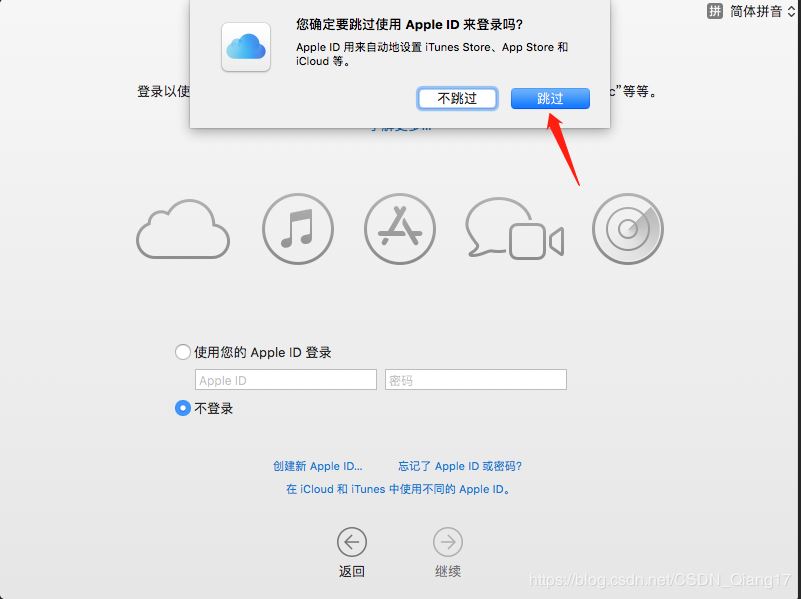
35. 選擇【同意】
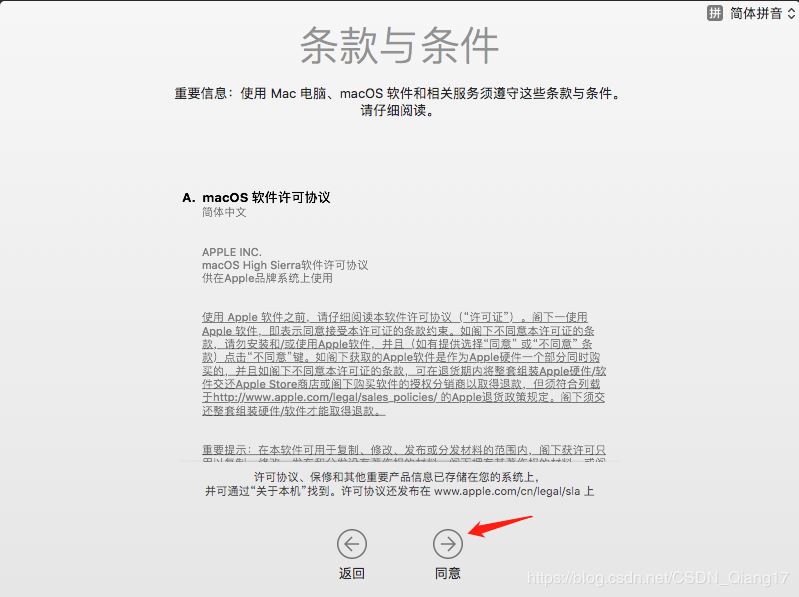
36. 接受協(xié)議即可
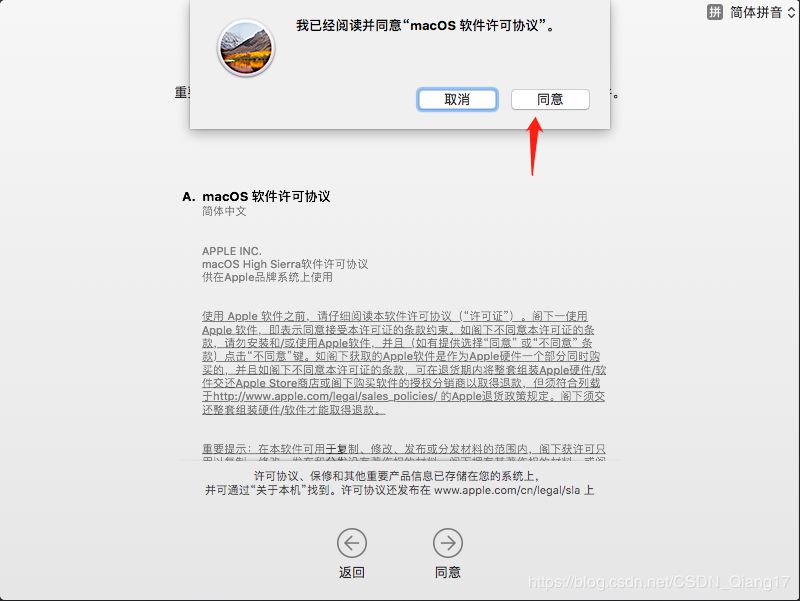
37. 創(chuàng)建個人用戶
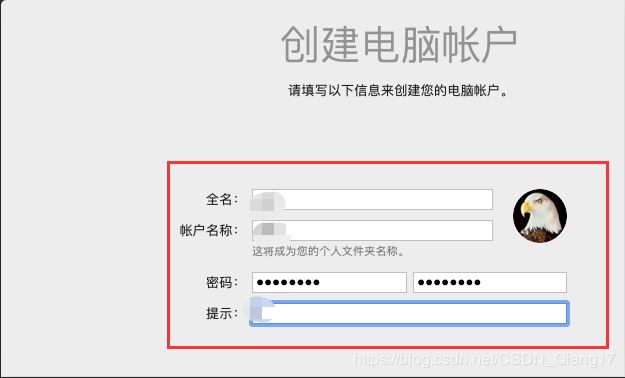
【注意】如果到了這不您的鍵盤無法輸入或者完全失靈�����,請參考下面
1.關閉當前虛擬機的macOS系統(tǒng)���。

2.選中當前macOS虛擬機右鍵選中設置

點擊選項–>常規(guī)–>增強型鍵盤–>選擇在可用時(推薦),之后保存開啟虛擬機即可�。
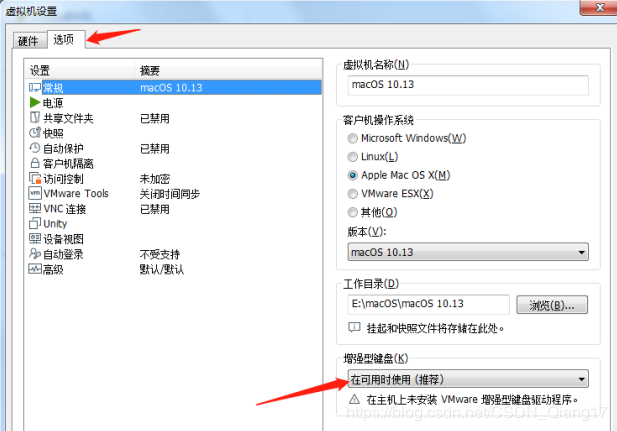
38. 參考上面的解決方法設置好之后,開啟虛擬機�,創(chuàng)建個人電腦用戶,點擊【繼續(xù)】
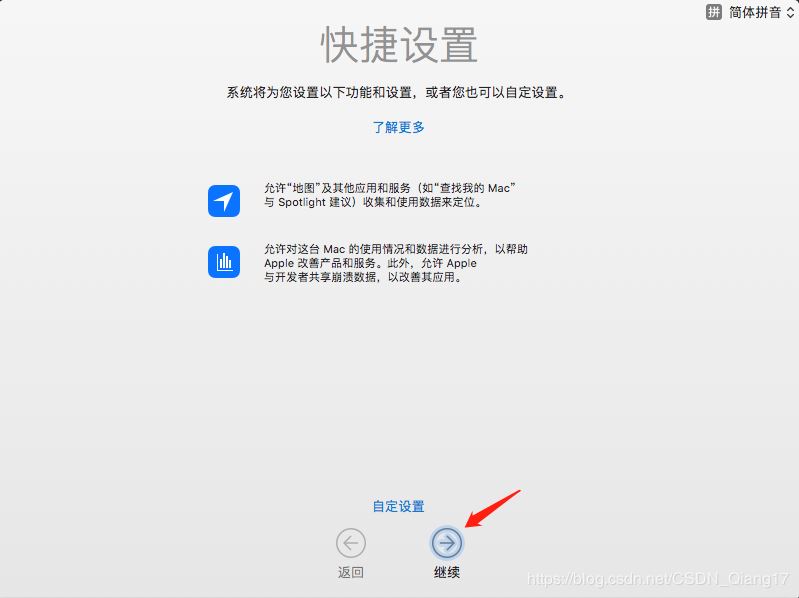
39. 如下圖macOS系統(tǒng)安裝好了��,趕快去試試新系統(tǒng)吧
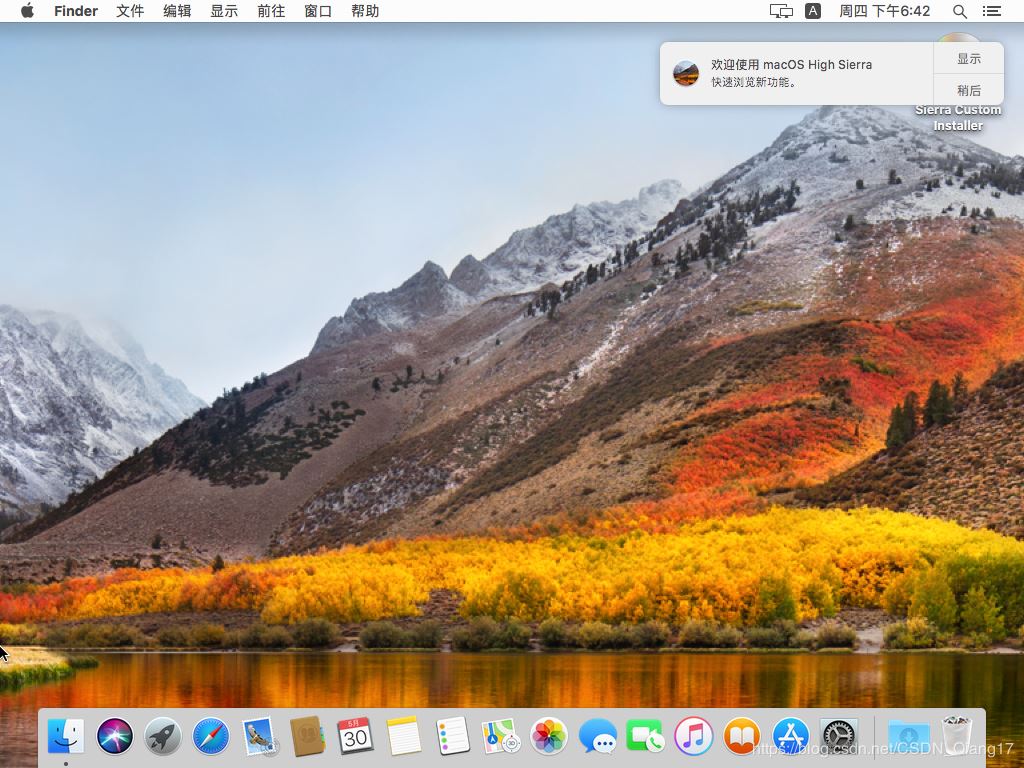
到此這篇關于VMware pro15安裝macOS10.13圖解詳細安裝(圖文)的文章就介紹到這了,更多相關VMware pro15安裝macOS內容請搜索腳本之家以前的文章或繼續(xù)瀏覽下面的相關文章希望大家以后多多支持腳本之家����!