1. 下載CentOS鏡像
1.1 下載網(wǎng)站
http://mirrors.163.com/centos/
http://mirrors.aliyun.com/centos/
1.2 選擇相應版本���,如:7.9.2009�����;注意:該倉庫地址不對較老版本鏡像進行保留,若需要請通過官方地址https://www.centos.org/download/進行下載

1.3 選擇isos
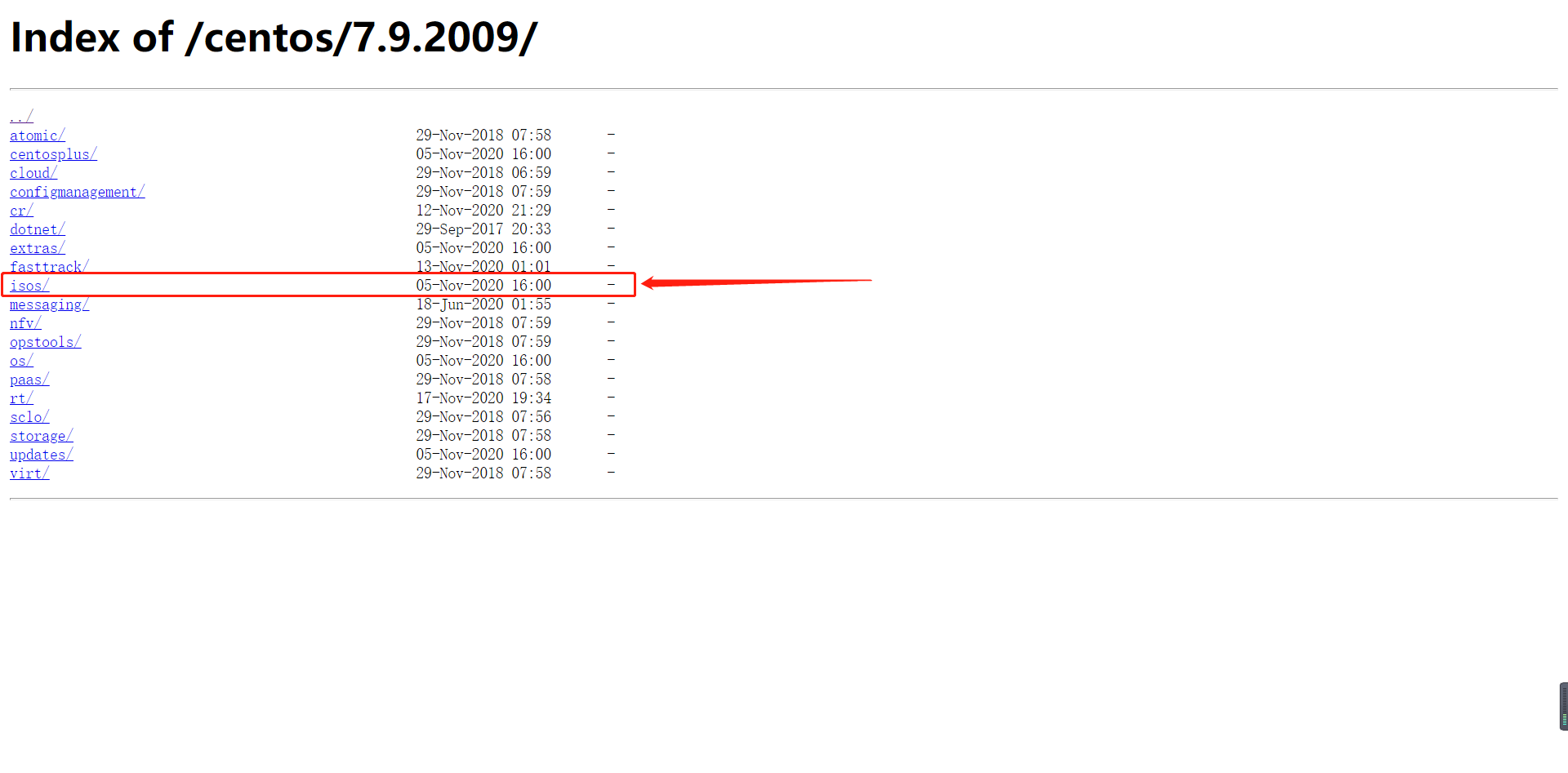
1.4 選擇相應硬件架構(gòu)版本����,如:x86_64(主流64位架構(gòu))
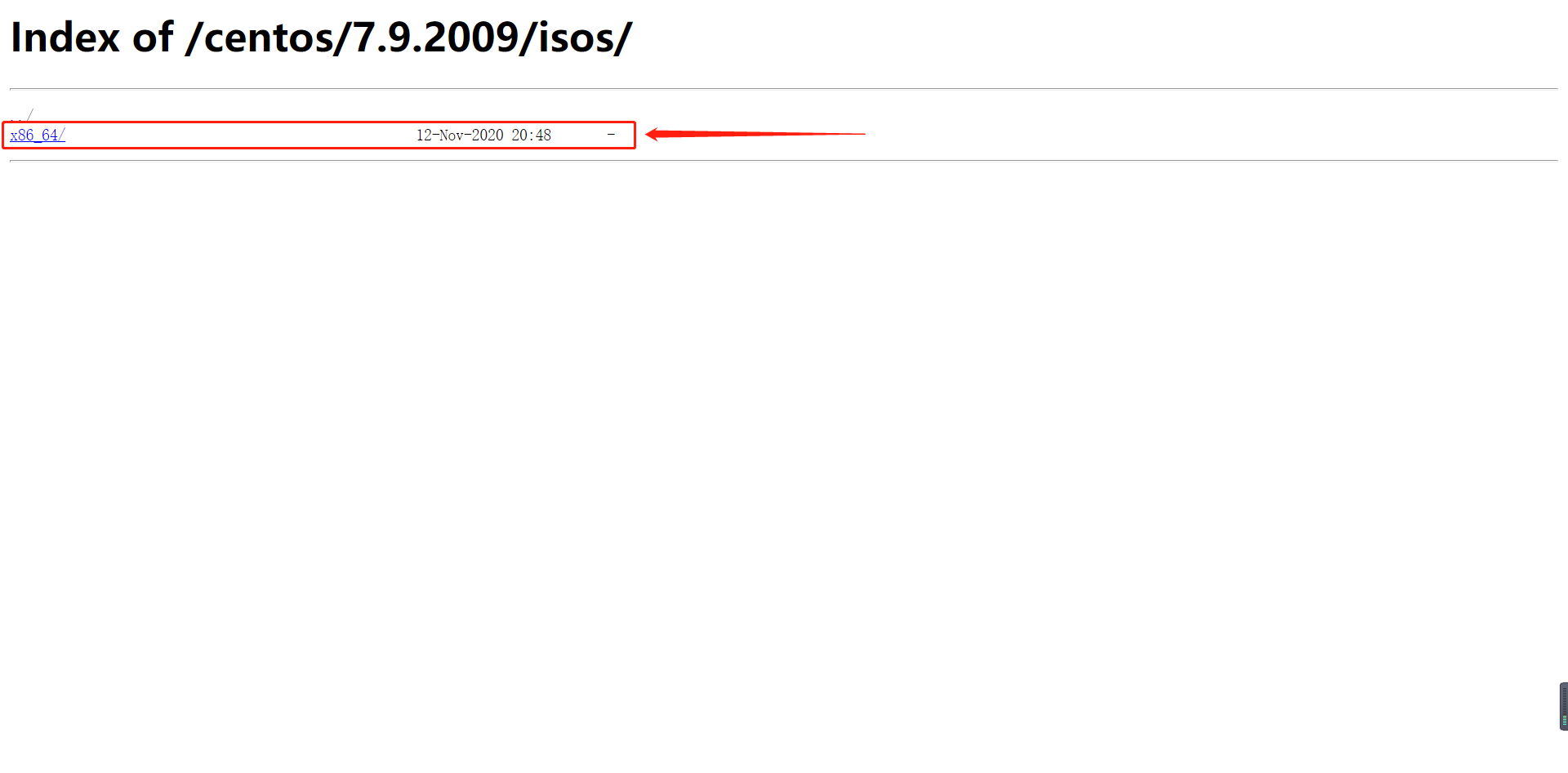
1.5 選擇DVD標準安裝版進行下載
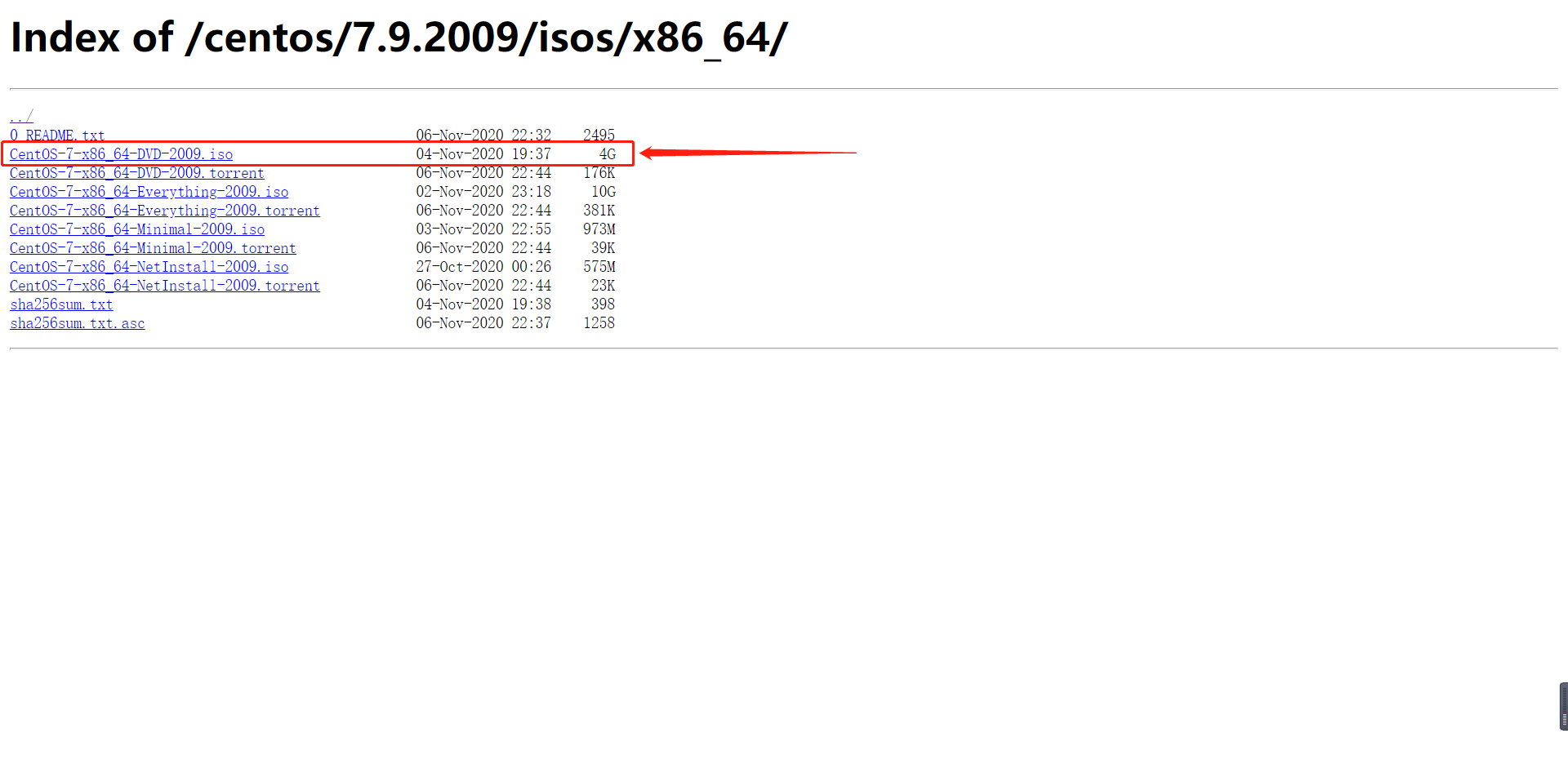
2. 安裝CentOS
2.1 打開WMware Workstation,點擊創(chuàng)建新的虛擬機
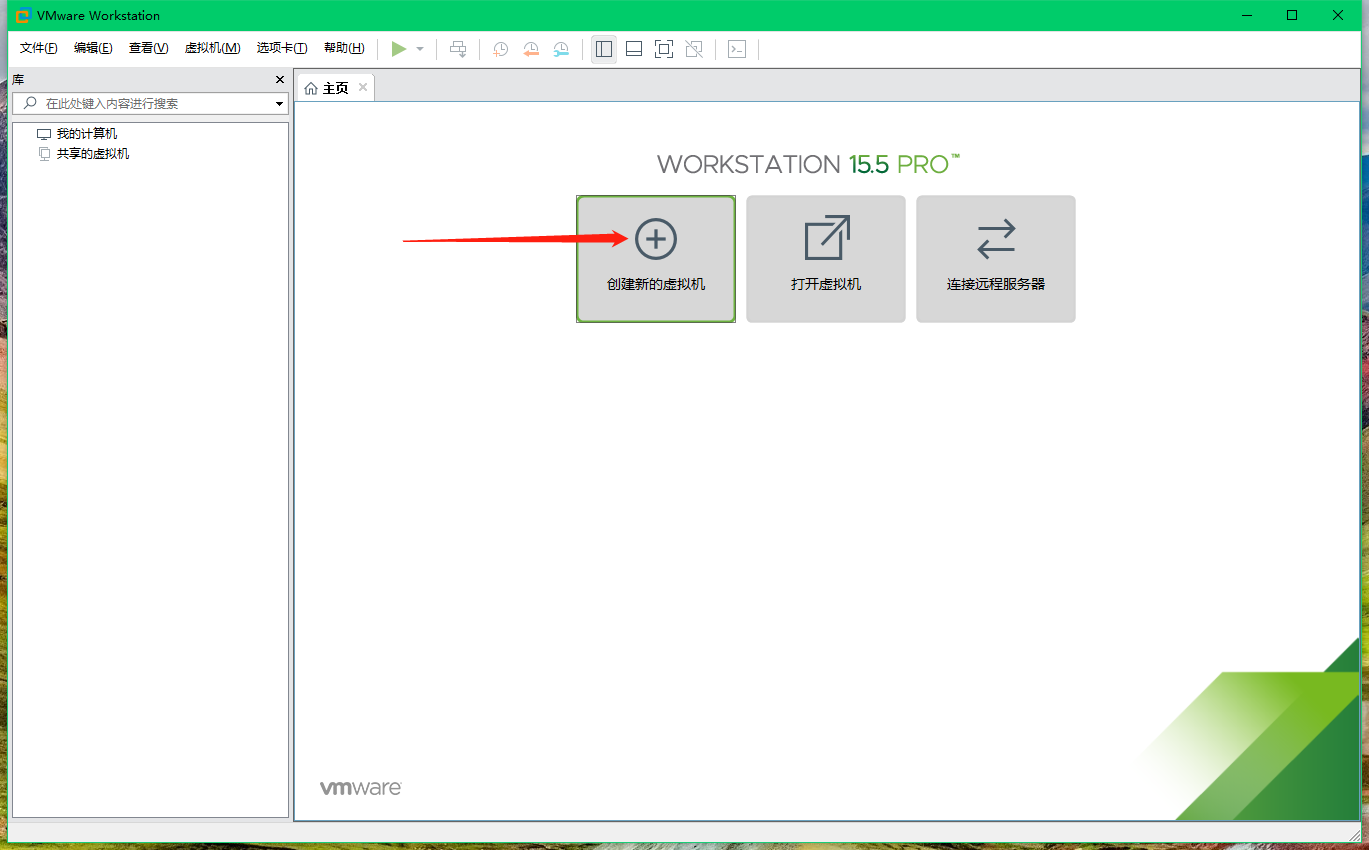
2.2 在新建虛擬機向?qū)?/code>的第一步選擇自定義(高級)選項
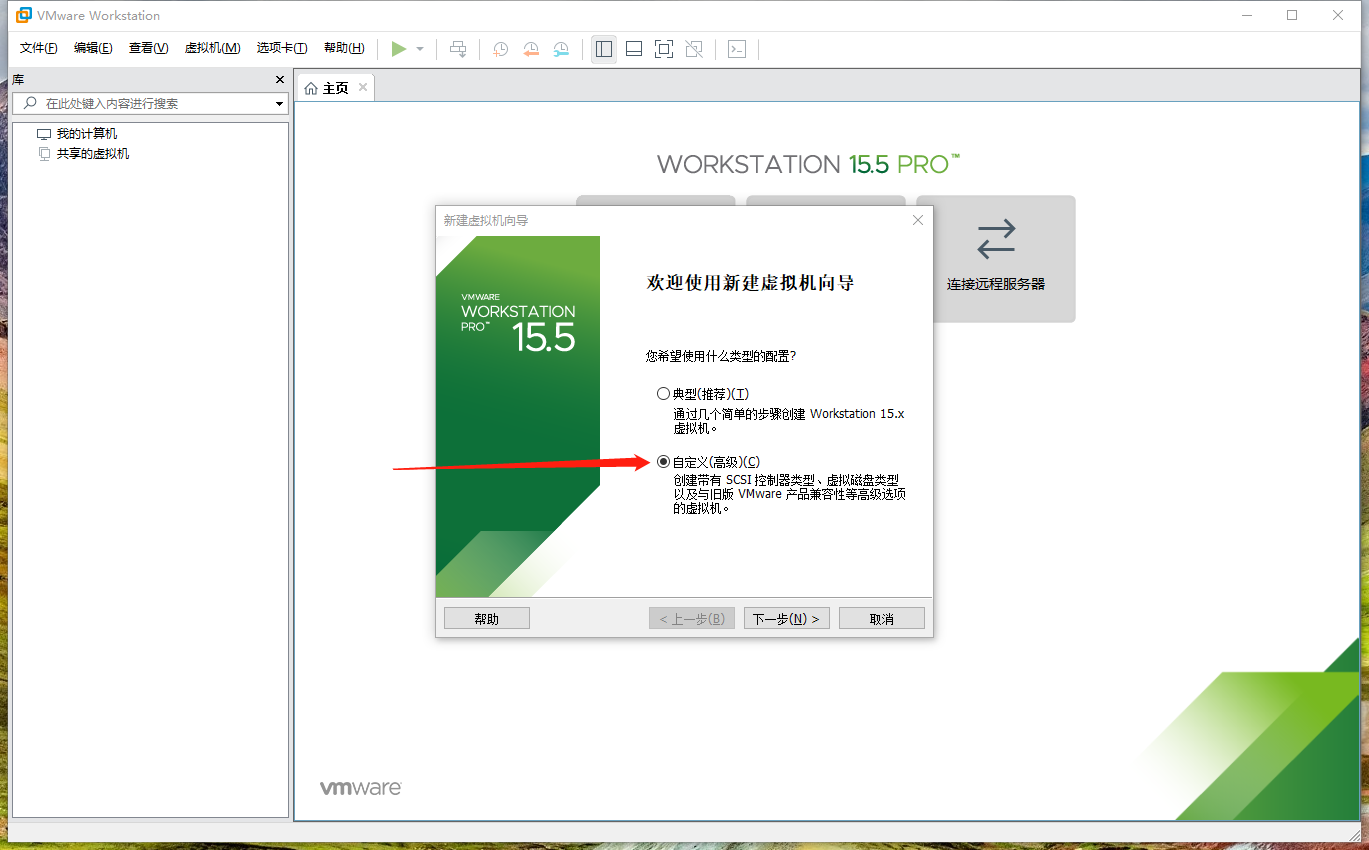
2.3 在新建虛擬機向?qū)?/code>的第二步選擇默認的硬件兼容性���,默認值與WMware Workstation的版本相關(guān)
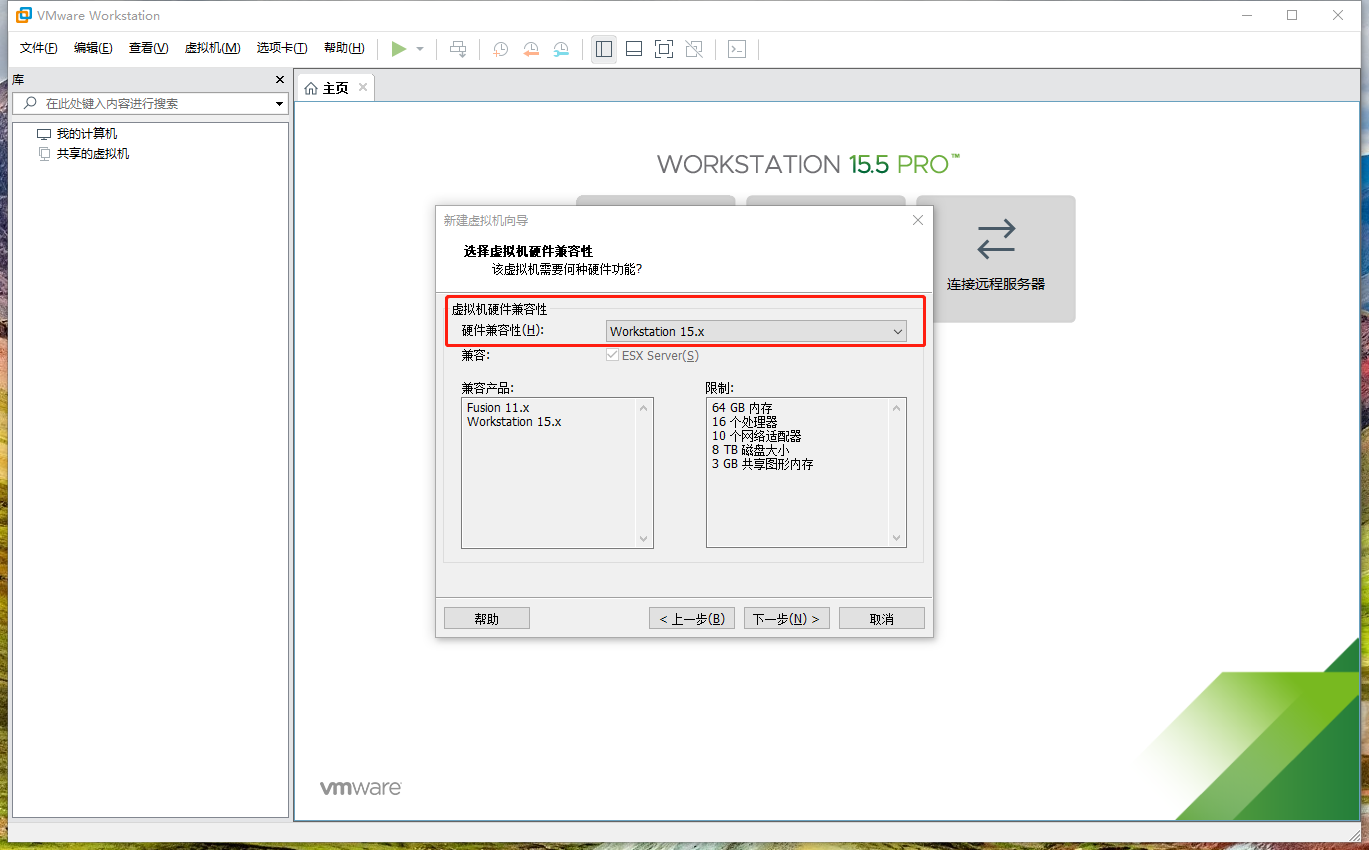
2.4 在新建虛擬機向?qū)?/code>的第三步選擇剛剛下載好的CentOS7系統(tǒng)鏡像文件
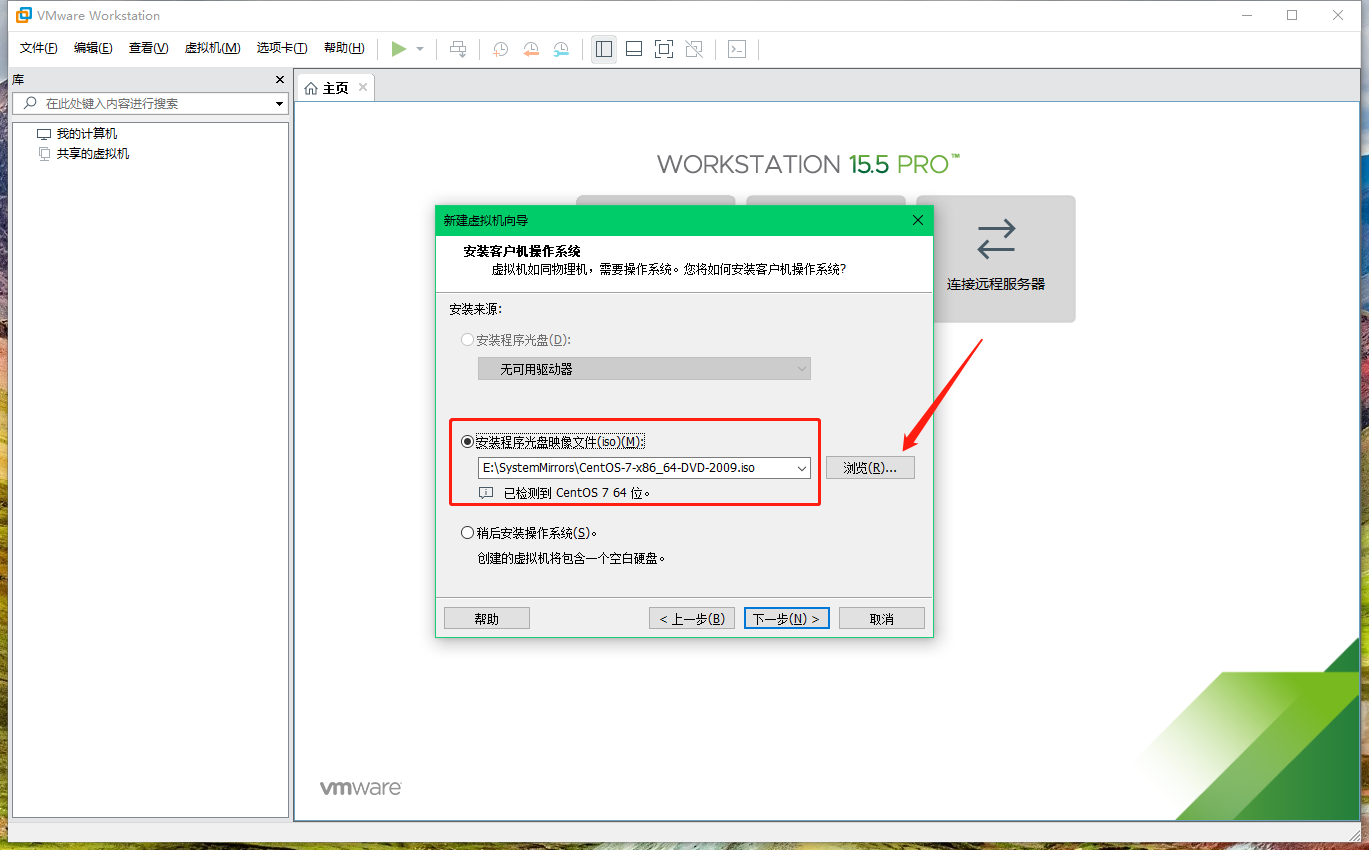
2.5 在新建虛擬機向?qū)?/code>的第四步定義虛擬機名稱與選擇虛擬機位置
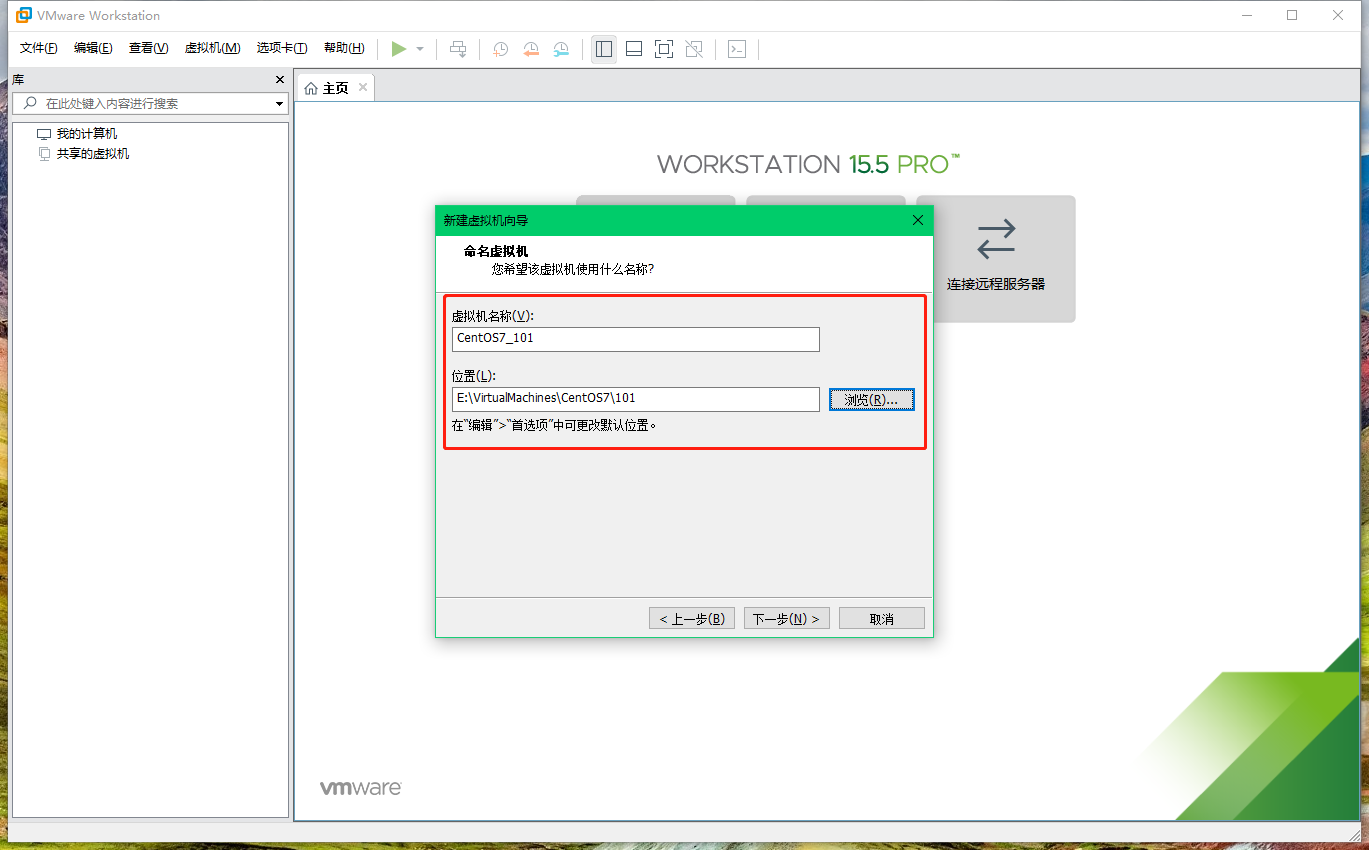
2.6 在新建虛擬機向?qū)?/code>的第五步選擇虛擬機處理器配置
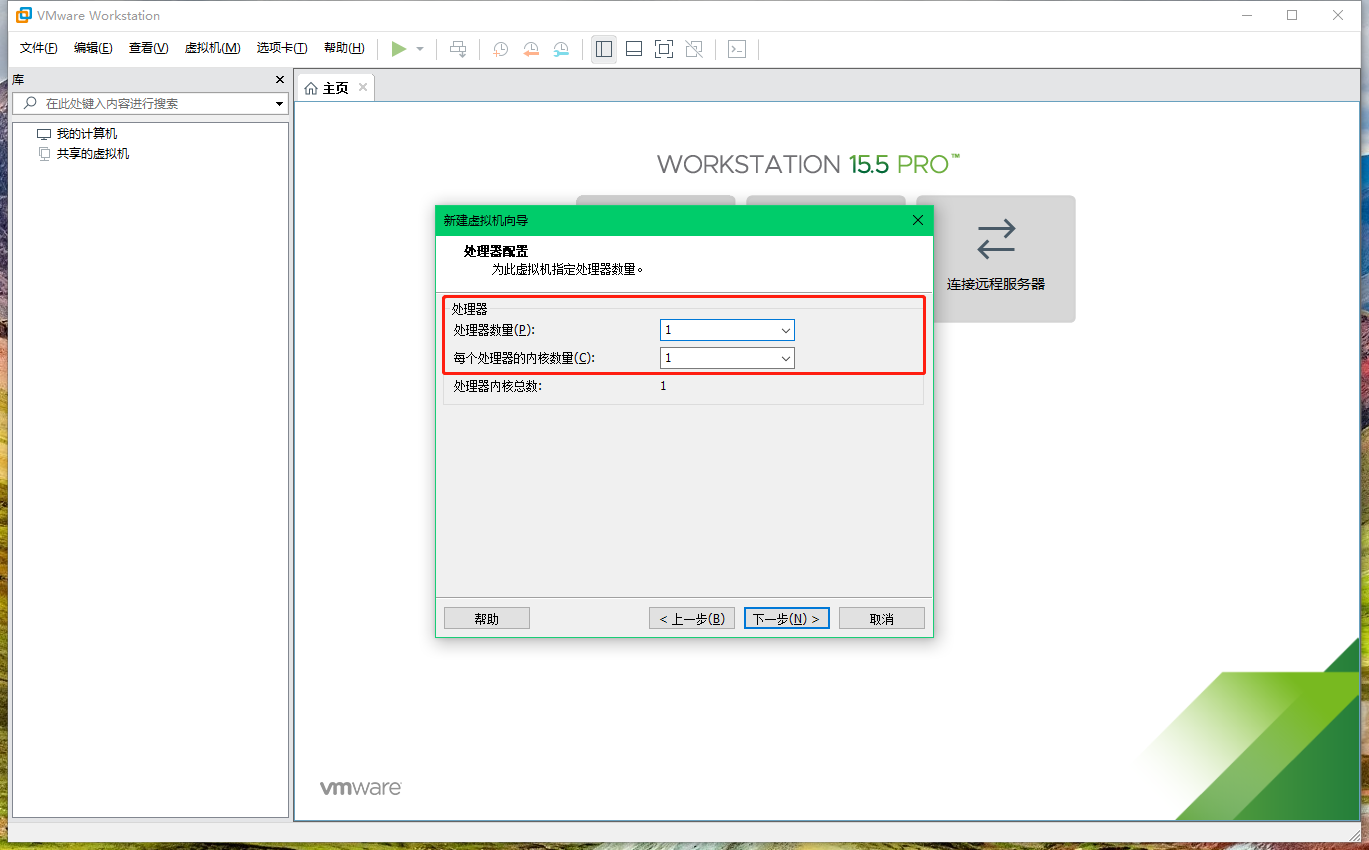
2.7 在新建虛擬機向?qū)?/code>的第六步選擇虛擬機內(nèi)存配置
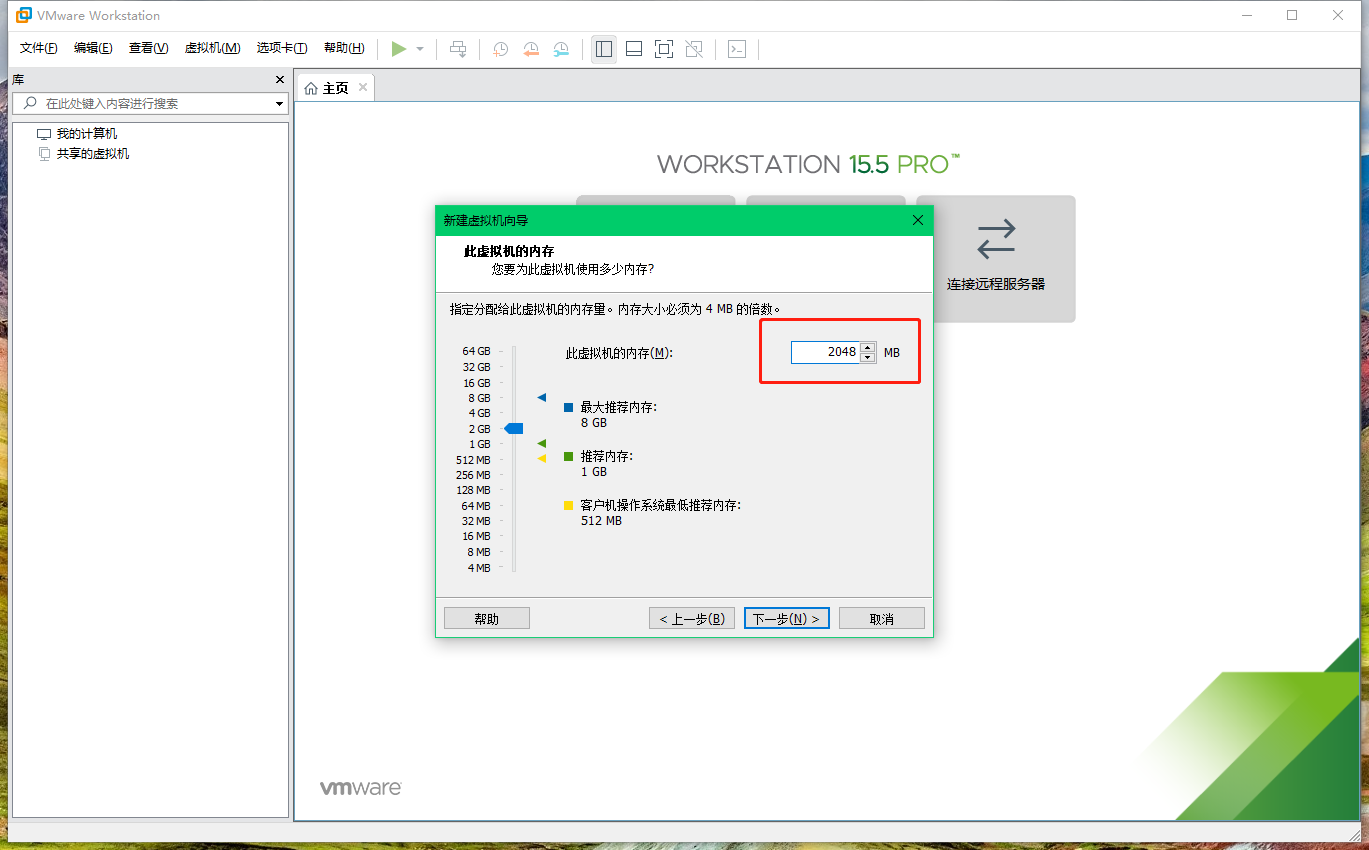
2.8 在新建虛擬機向?qū)?/code>的第七步選擇虛擬機網(wǎng)絡配置��;這里先選擇使用橋接網(wǎng)絡�����,方便后面配置公網(wǎng)網(wǎng)絡使用
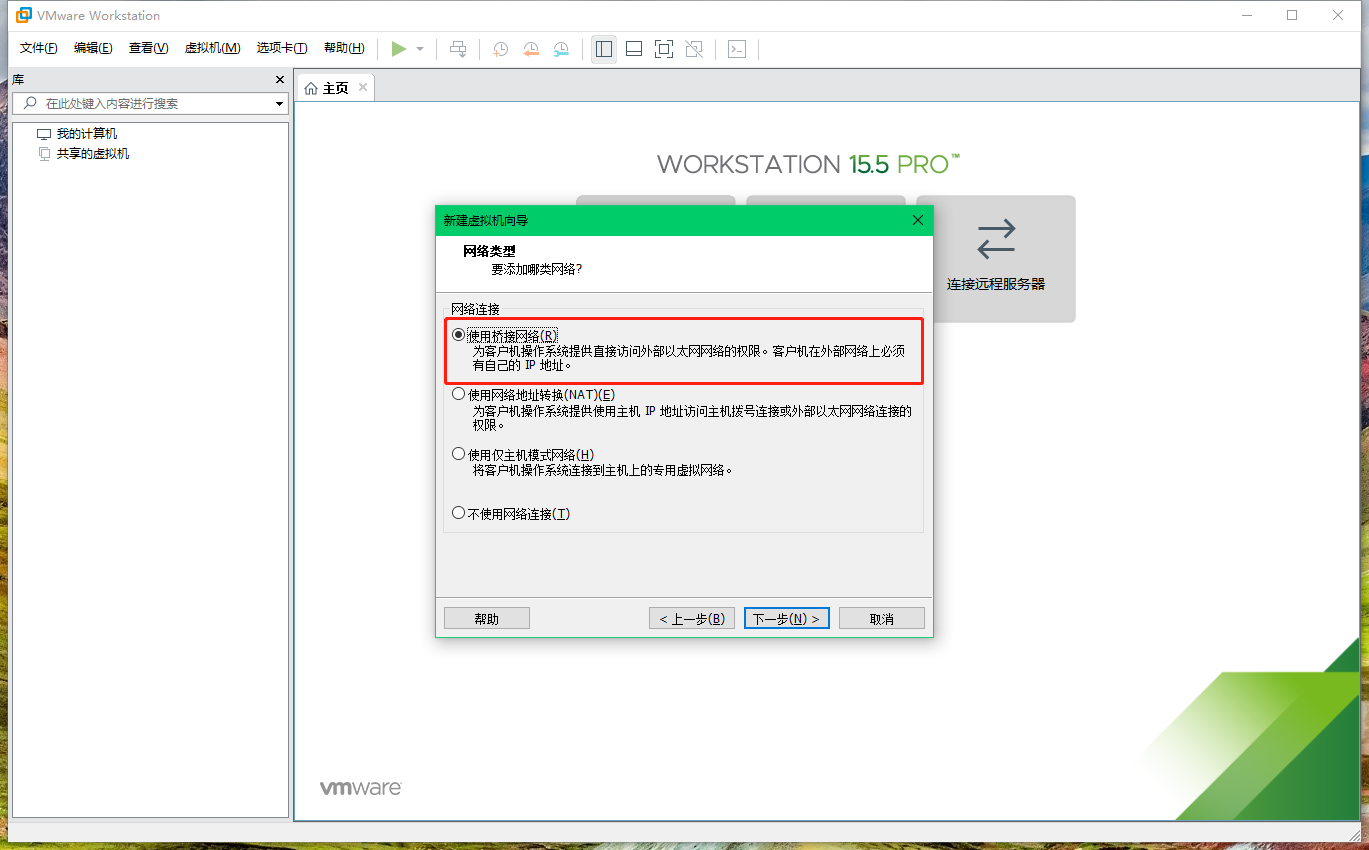
2.9 在新建虛擬機向?qū)?/code>的第八步選擇I/O控制器類型為默認的LSI Logic
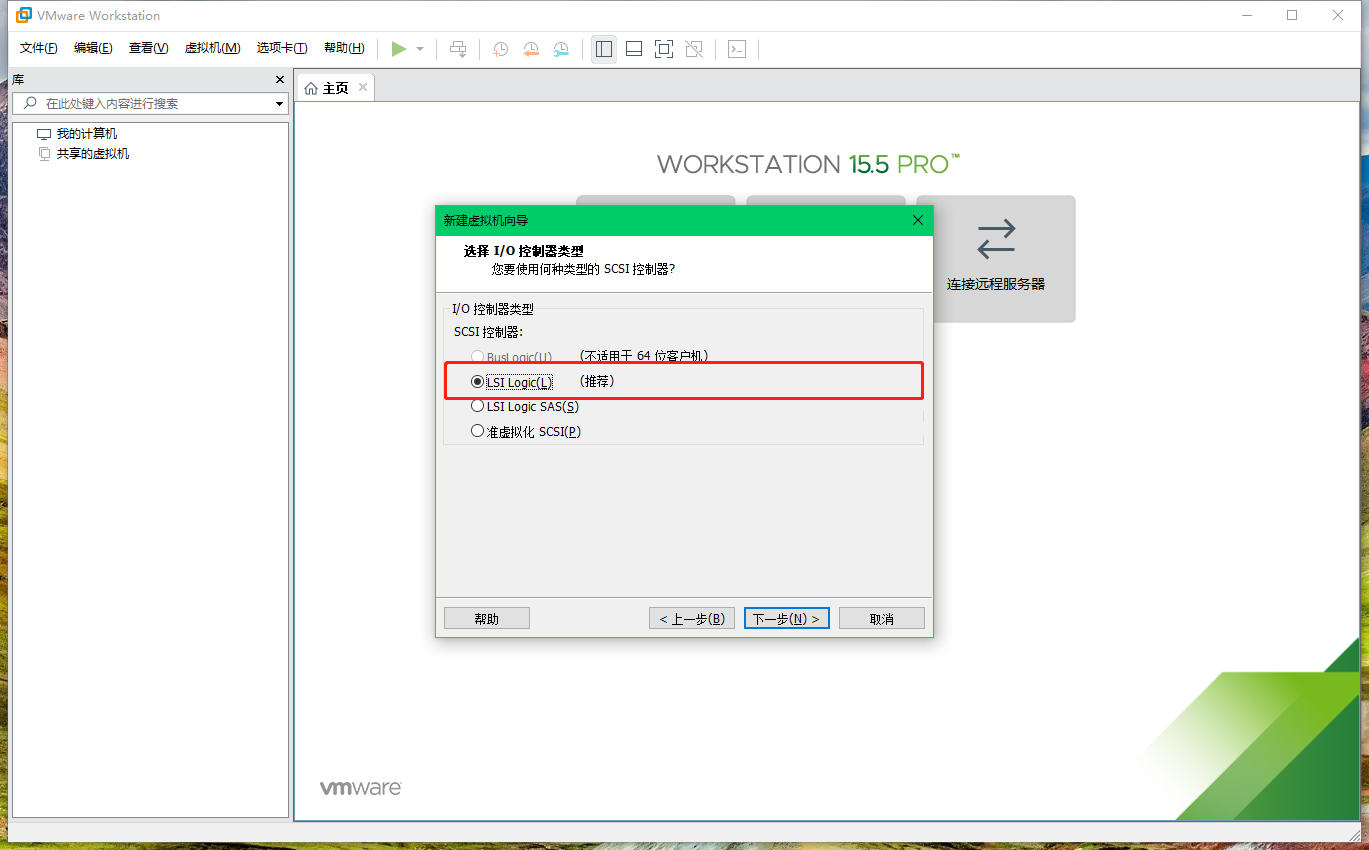
2.10 在新建虛擬機向?qū)?/code>的第九步選擇虛擬磁盤類型為默認的SCSI
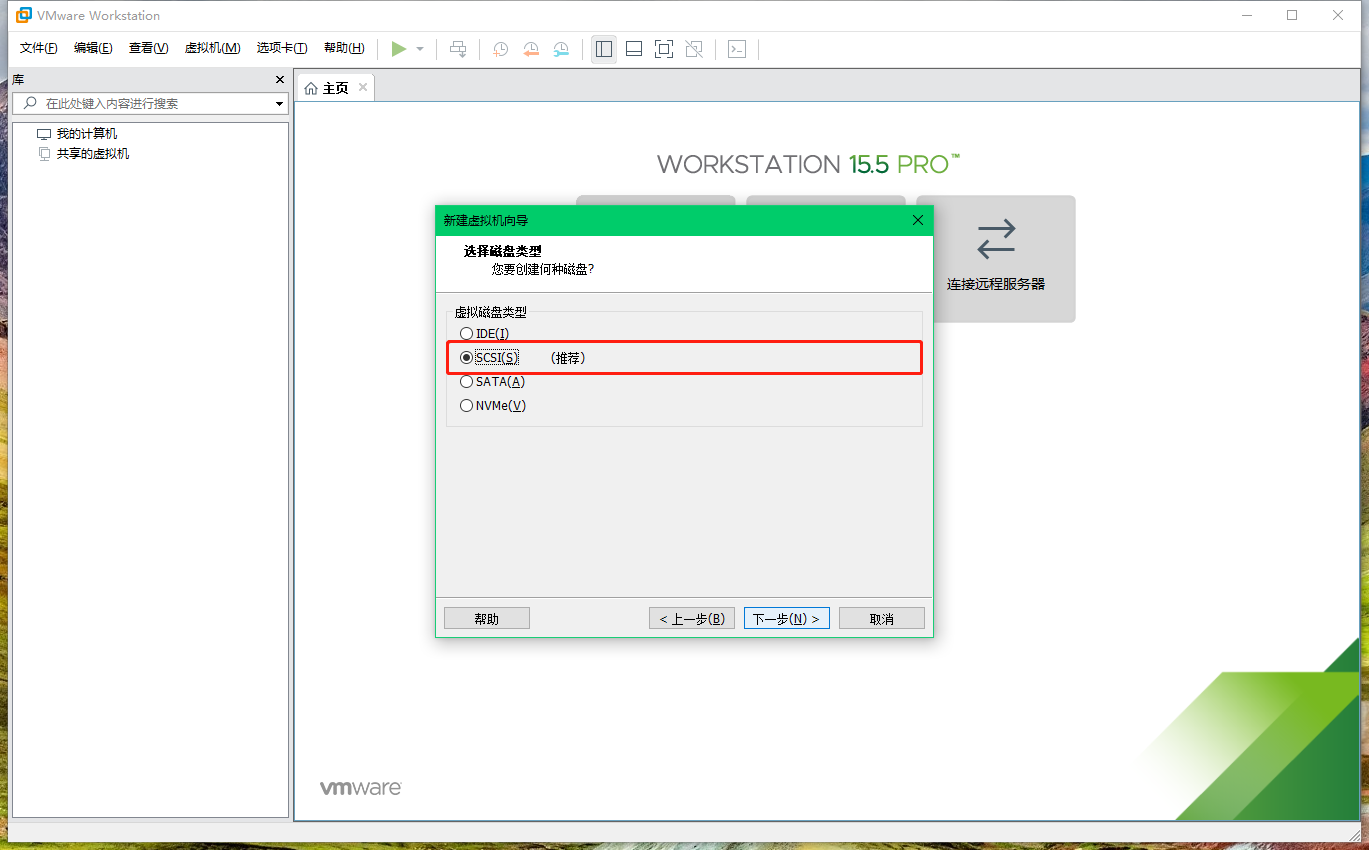
2.11 在新建虛擬機向?qū)?/code>的第十步選擇創(chuàng)建新虛擬磁盤
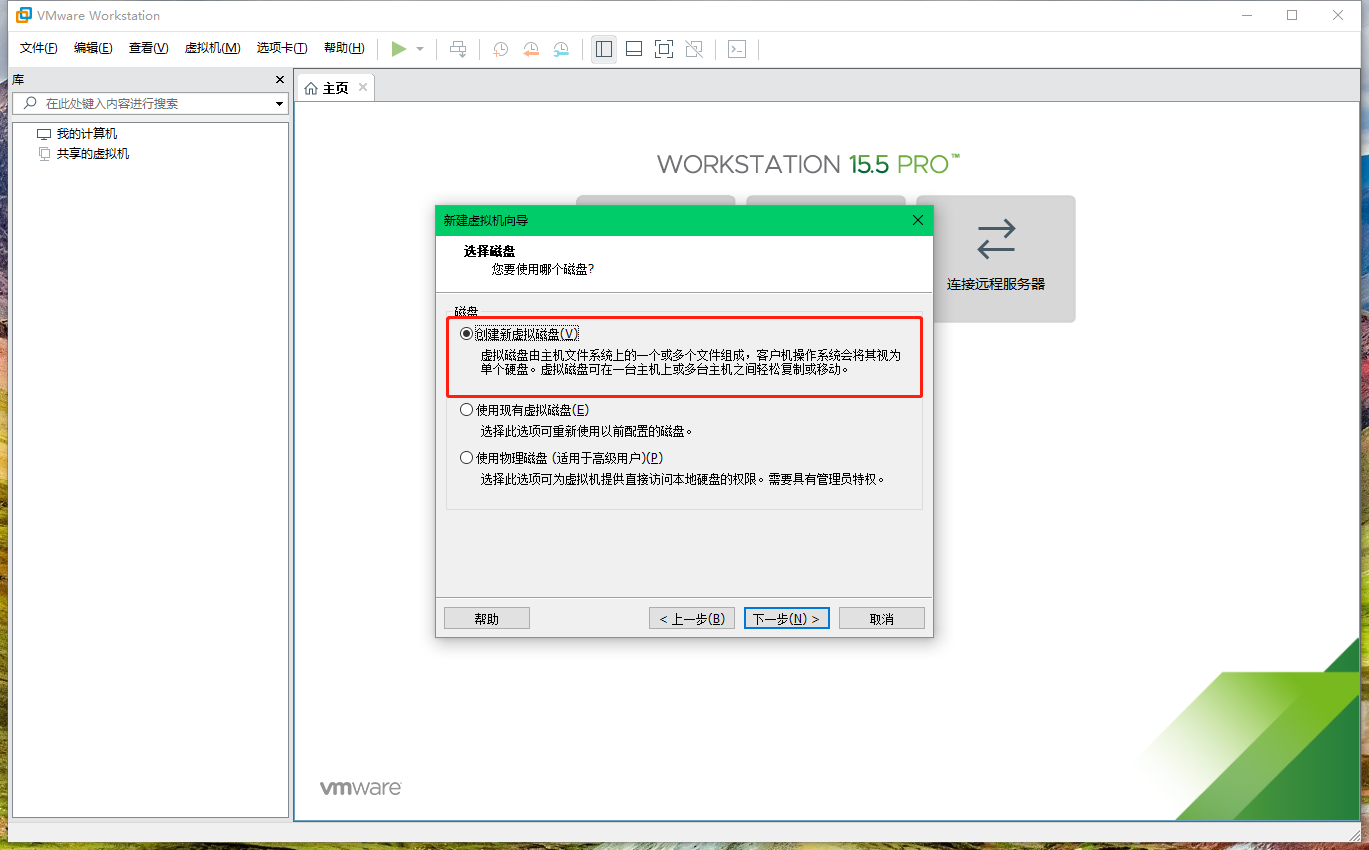
2.12 在新建虛擬機向?qū)?/code>的第十一步配置最大磁盤大小與虛擬磁盤是否拆分
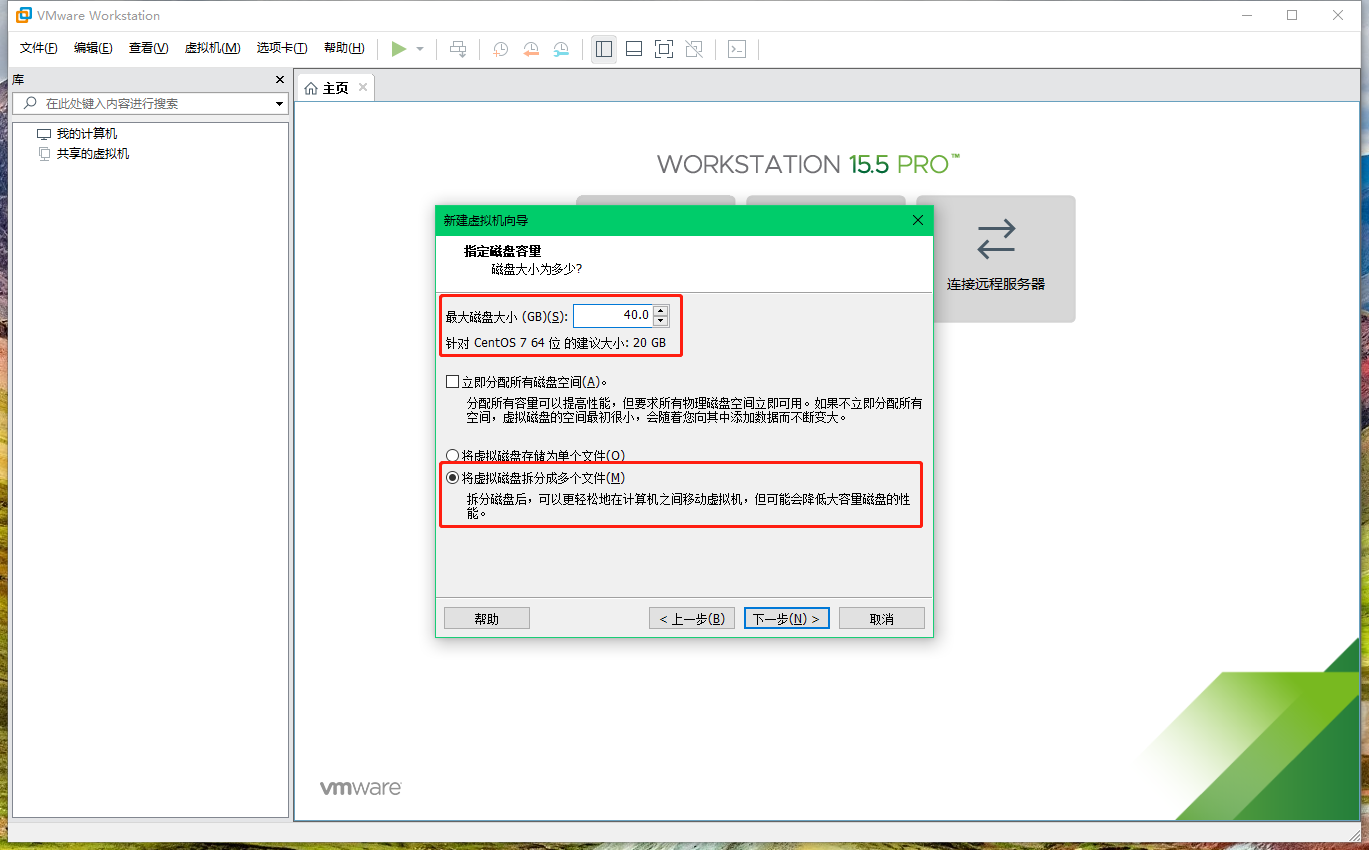
2.13 在新建虛擬機向?qū)?/code>的第十二步選擇虛擬磁盤文件存儲目錄
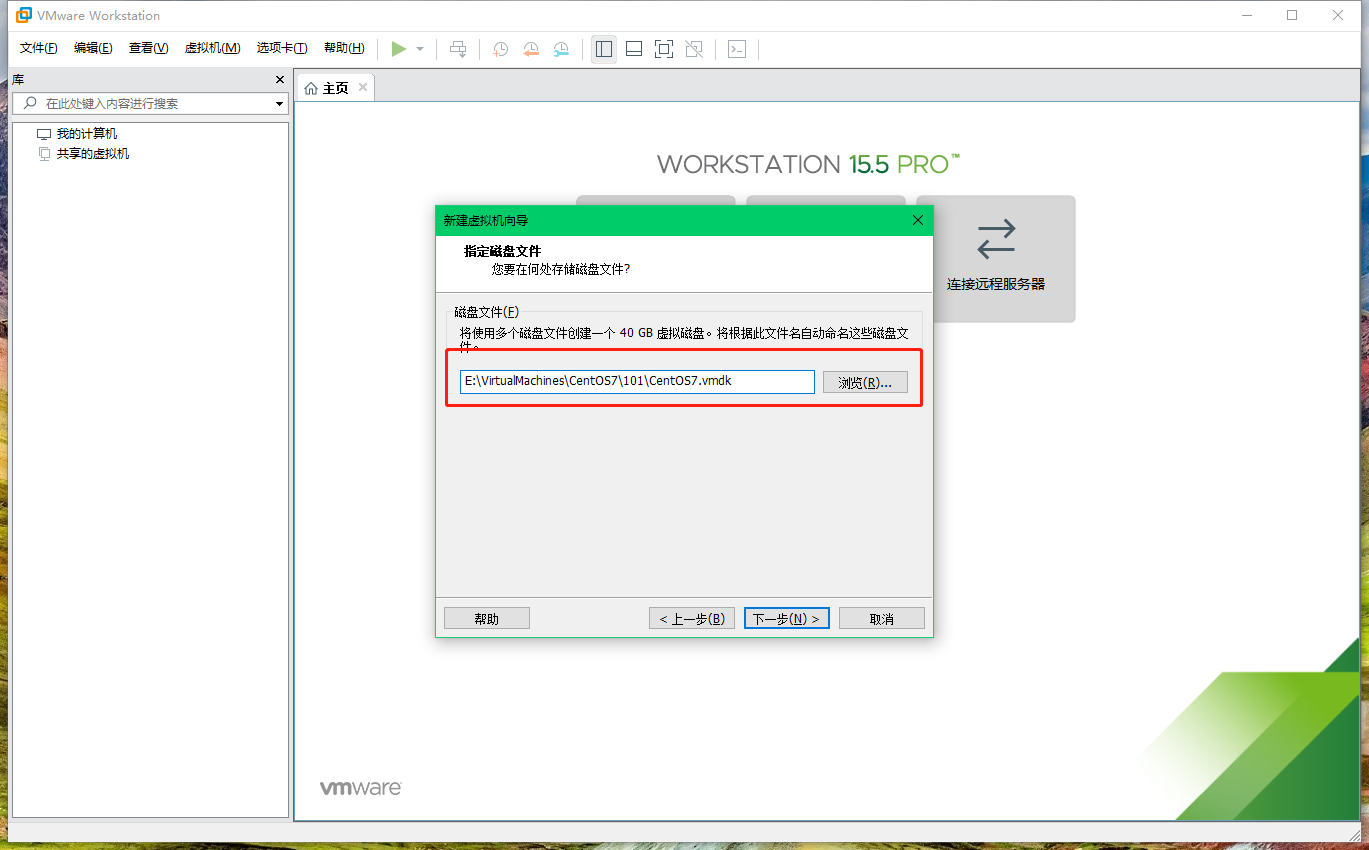
2.14 在新建虛擬機向?qū)?/code>的第十三步選中創(chuàng)建后開啟此虛擬機并點擊完成�;此時WMware Workstation將開啟該虛擬機進入系統(tǒng)安裝界面
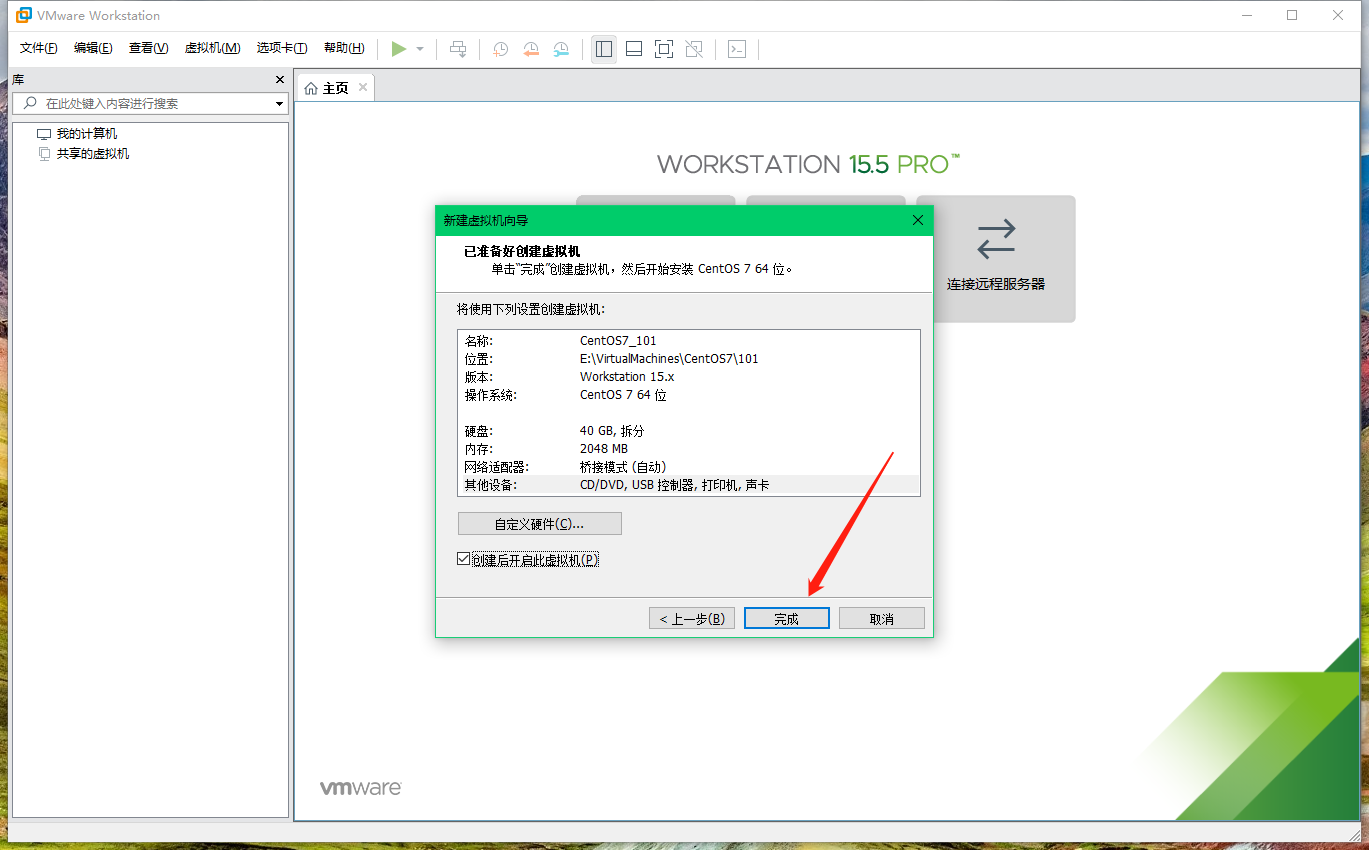
2.15 在系統(tǒng)安裝的第一步選擇Install CentOS 7
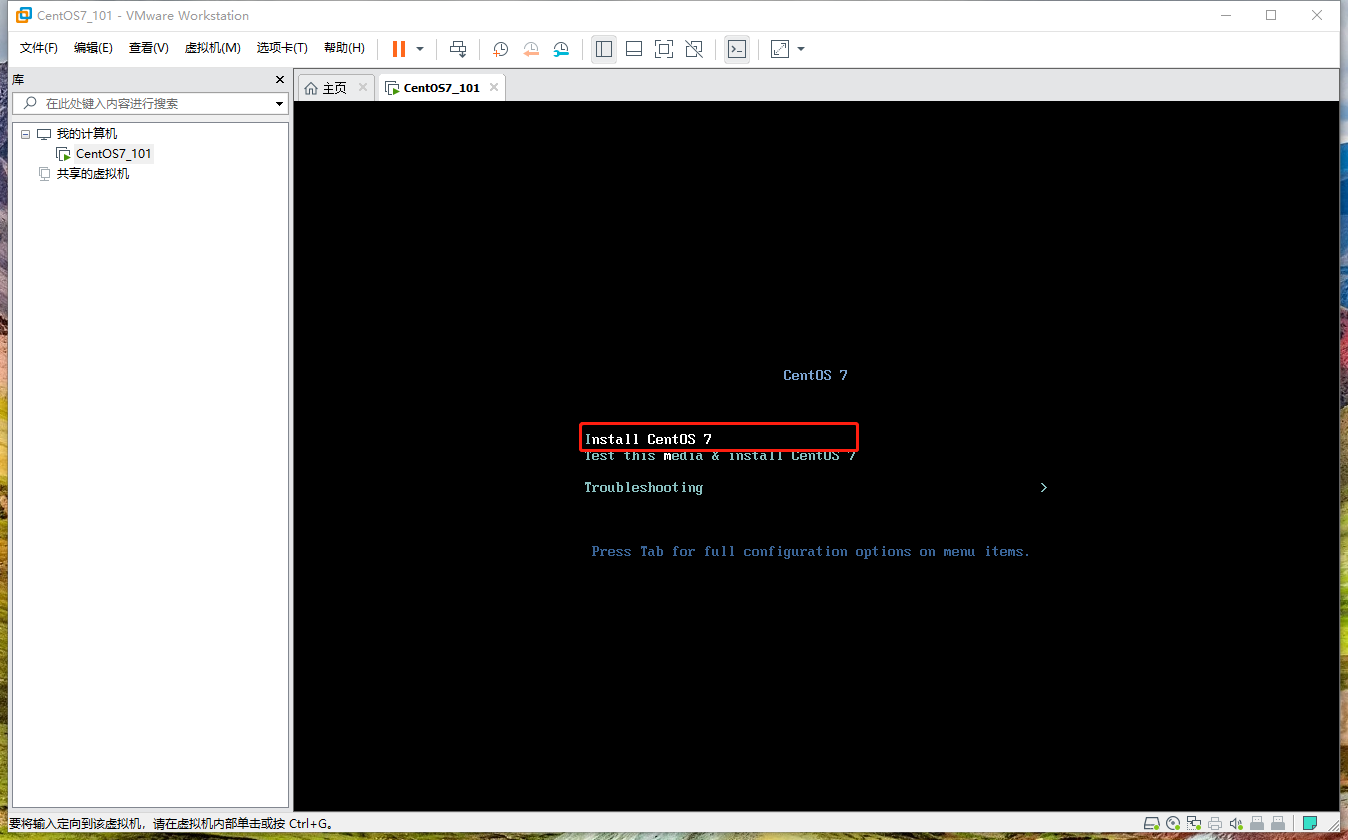
2.16 在系統(tǒng)安裝的第二步選擇安裝語言為簡體中文(中國)
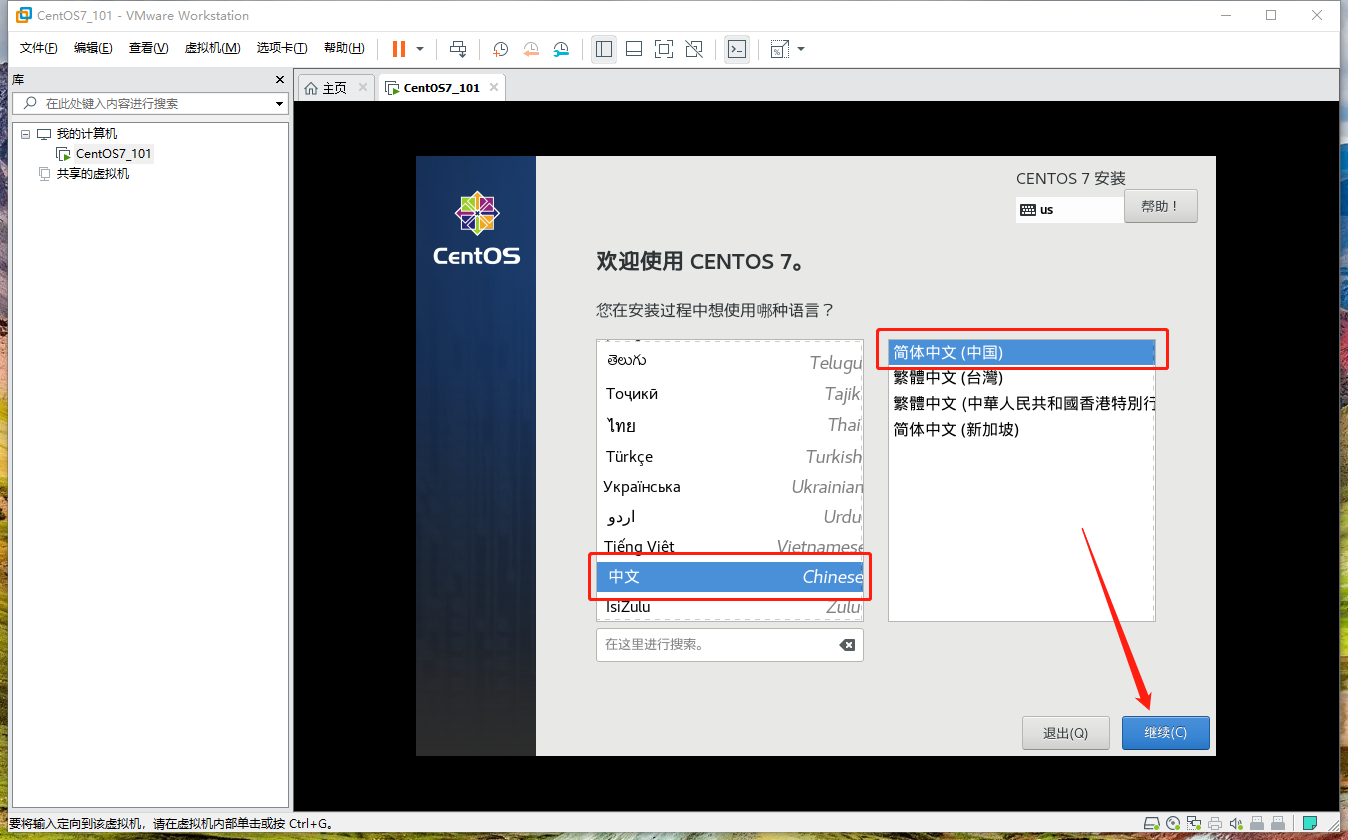
2.17 在系統(tǒng)安裝的第三步配置安裝方式為最小安裝(也可采取其他方式)��,配置安裝位置(即硬盤分區(qū))為自動配置分區(qū)(也可自定義分區(qū))���,配置網(wǎng)絡IP地址(其中IPv4設置中的地址與網(wǎng)關(guān)根據(jù)當前網(wǎng)絡環(huán)境進行設置:因在新建虛擬機向?qū)?/code>的第七步虛擬機網(wǎng)絡配置中選擇的使用橋接網(wǎng)絡�,所以IPv4設置中的地址應當為物理機所在的局域網(wǎng)中一個未被使用的IPv4地址、網(wǎng)關(guān)應當為物理機所在的局域網(wǎng)的網(wǎng)關(guān)地址���,其他配置可保持不變)
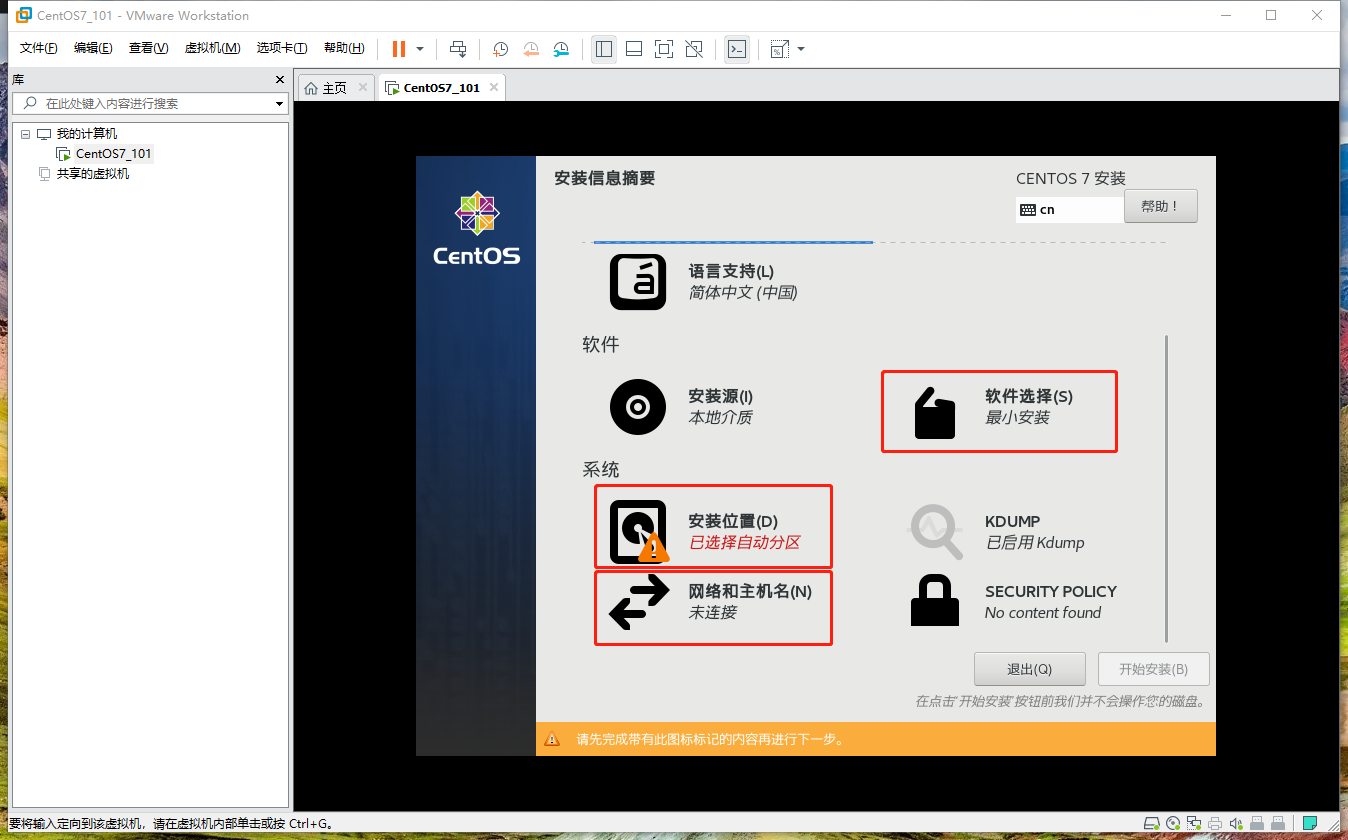
安裝位置
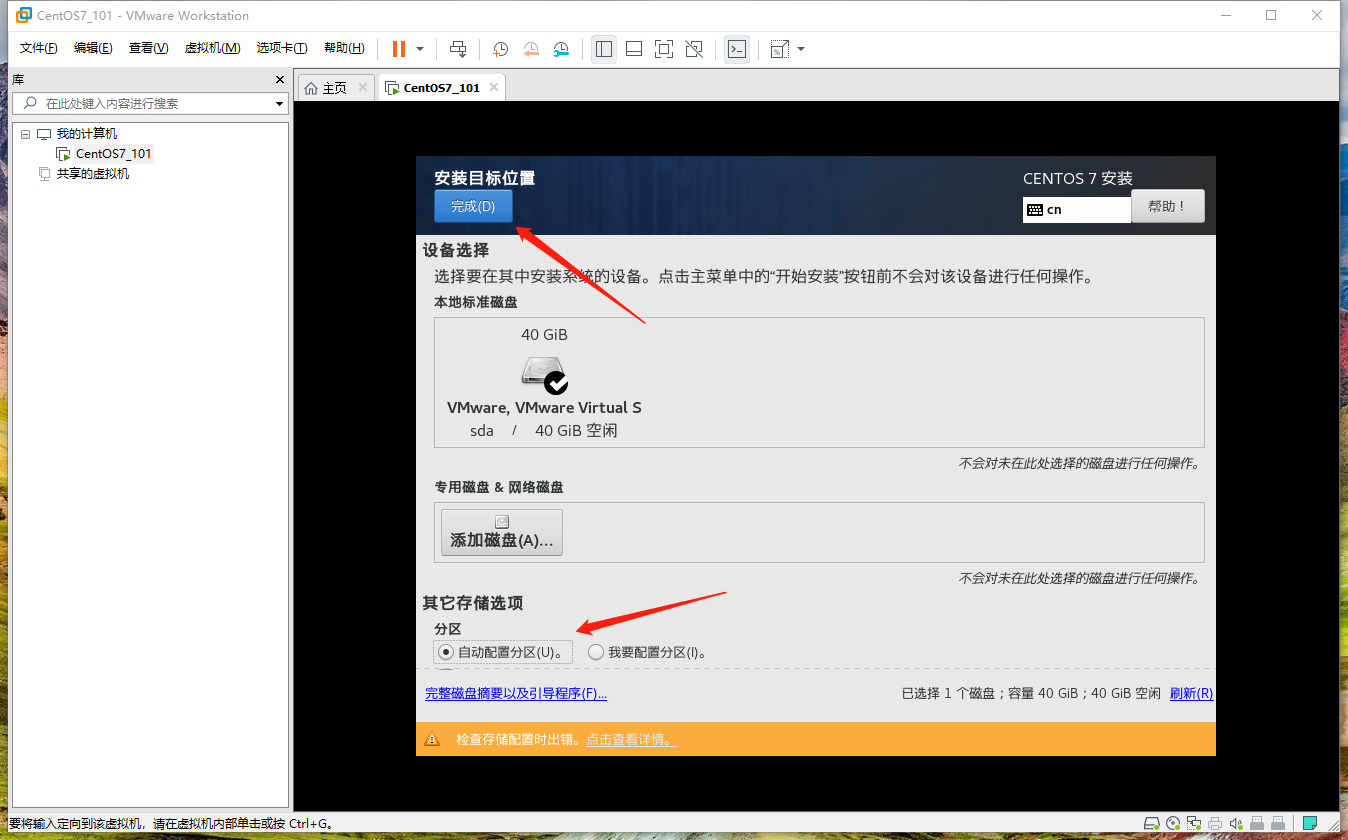
網(wǎng)絡和主機名����,備注:因大部分IT從業(yè)者搭建CentOS虛擬機都是用于學習或者當作服務器使用���,為了保持CentOS虛擬機IP不變���,所以一般都采用靜態(tài)IP模式配置網(wǎng)絡
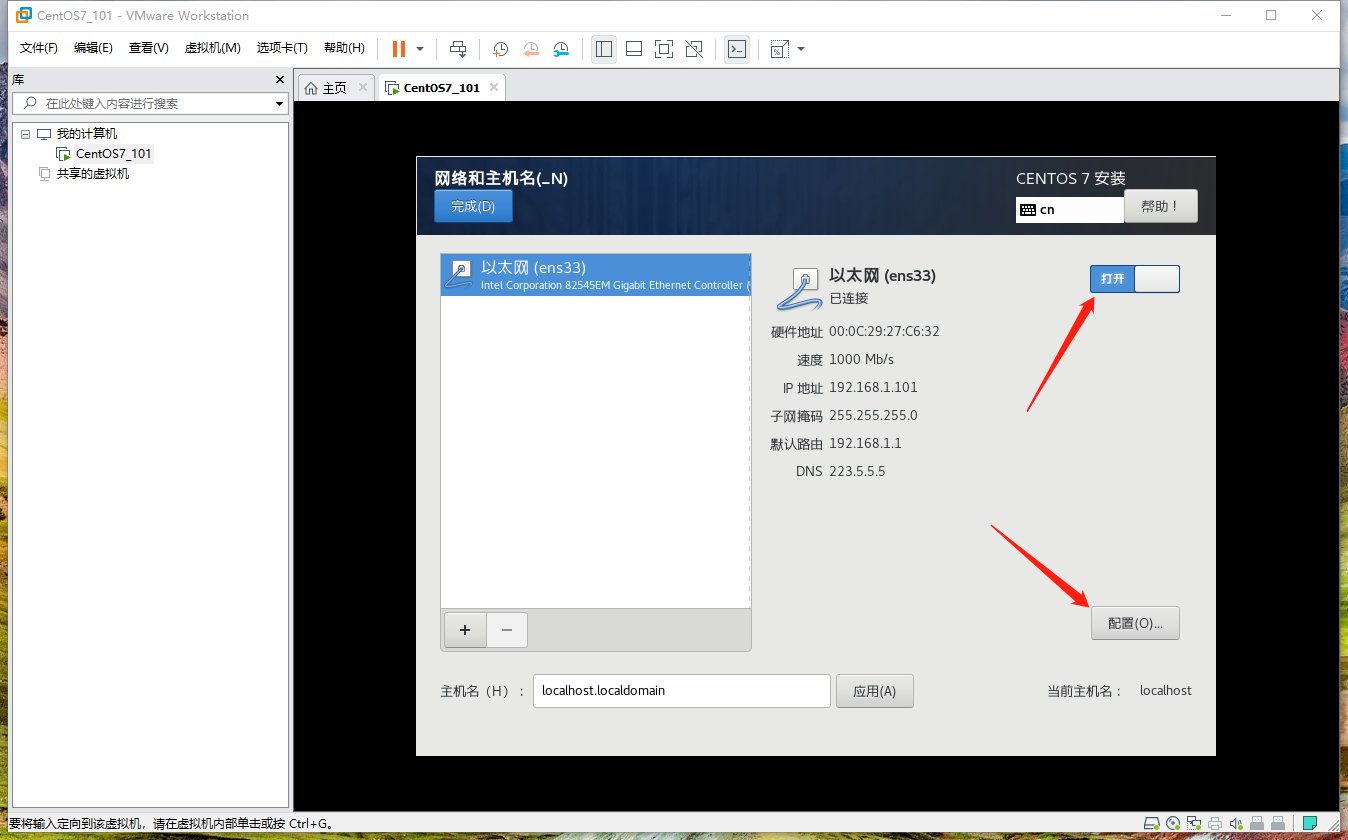
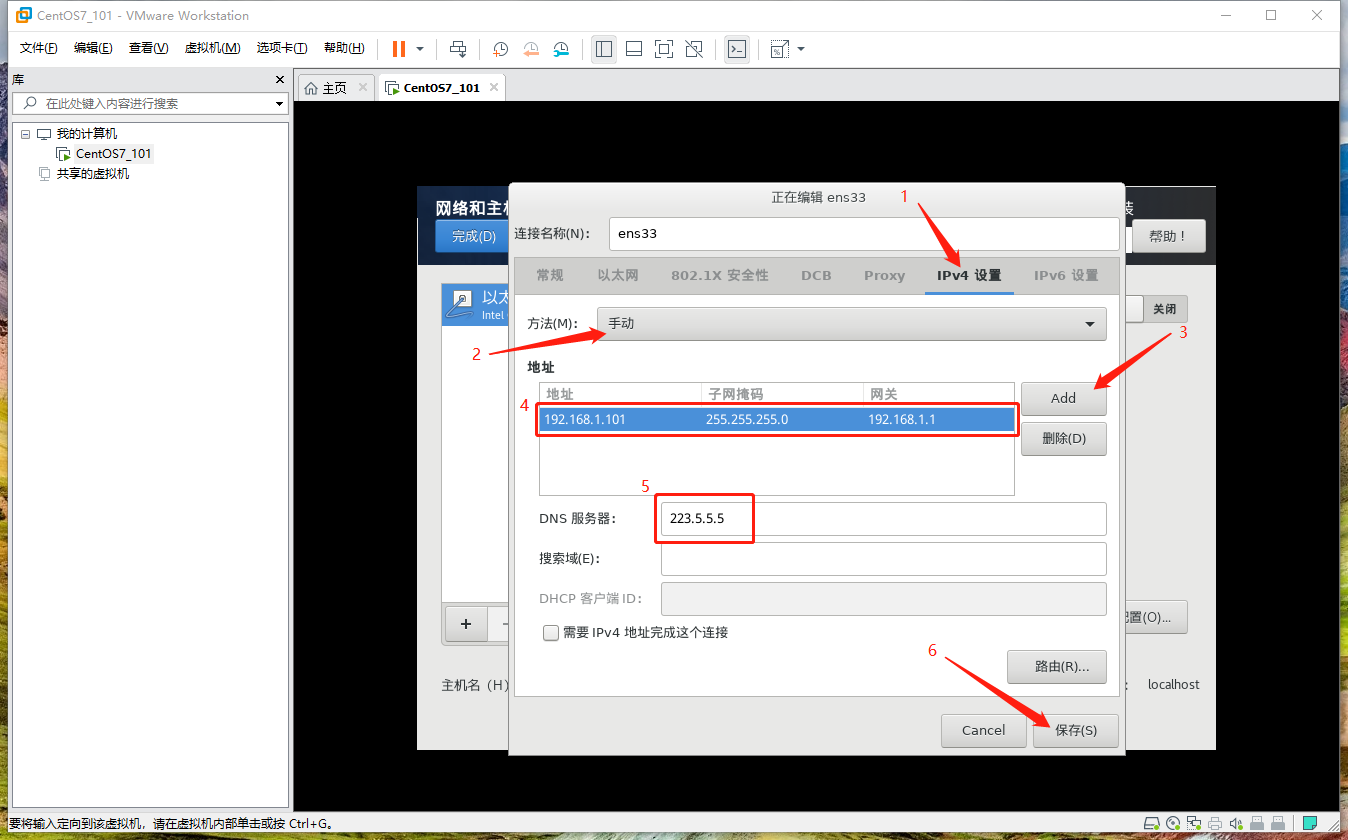
開始安裝
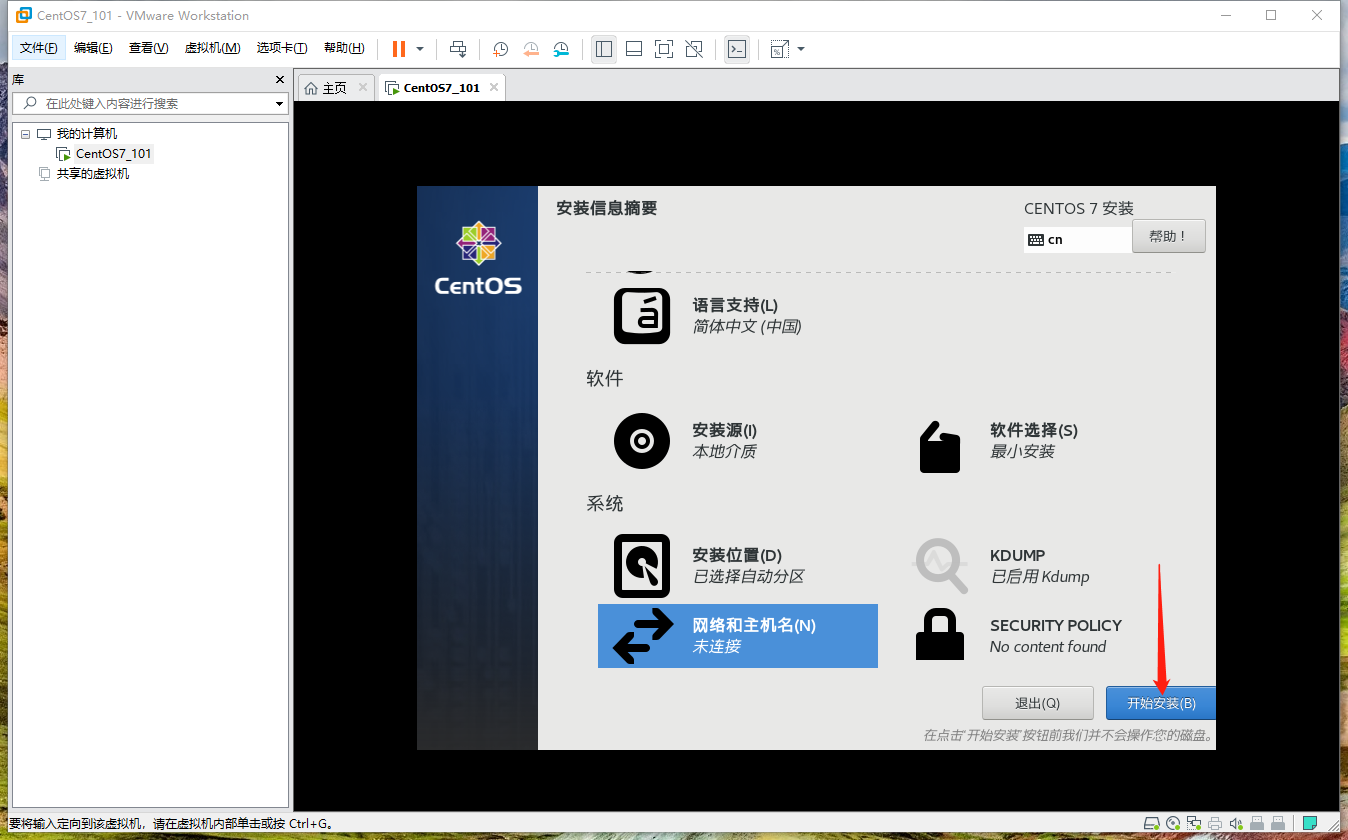
2.17 在系統(tǒng)安裝的第五步配置ROOT密碼
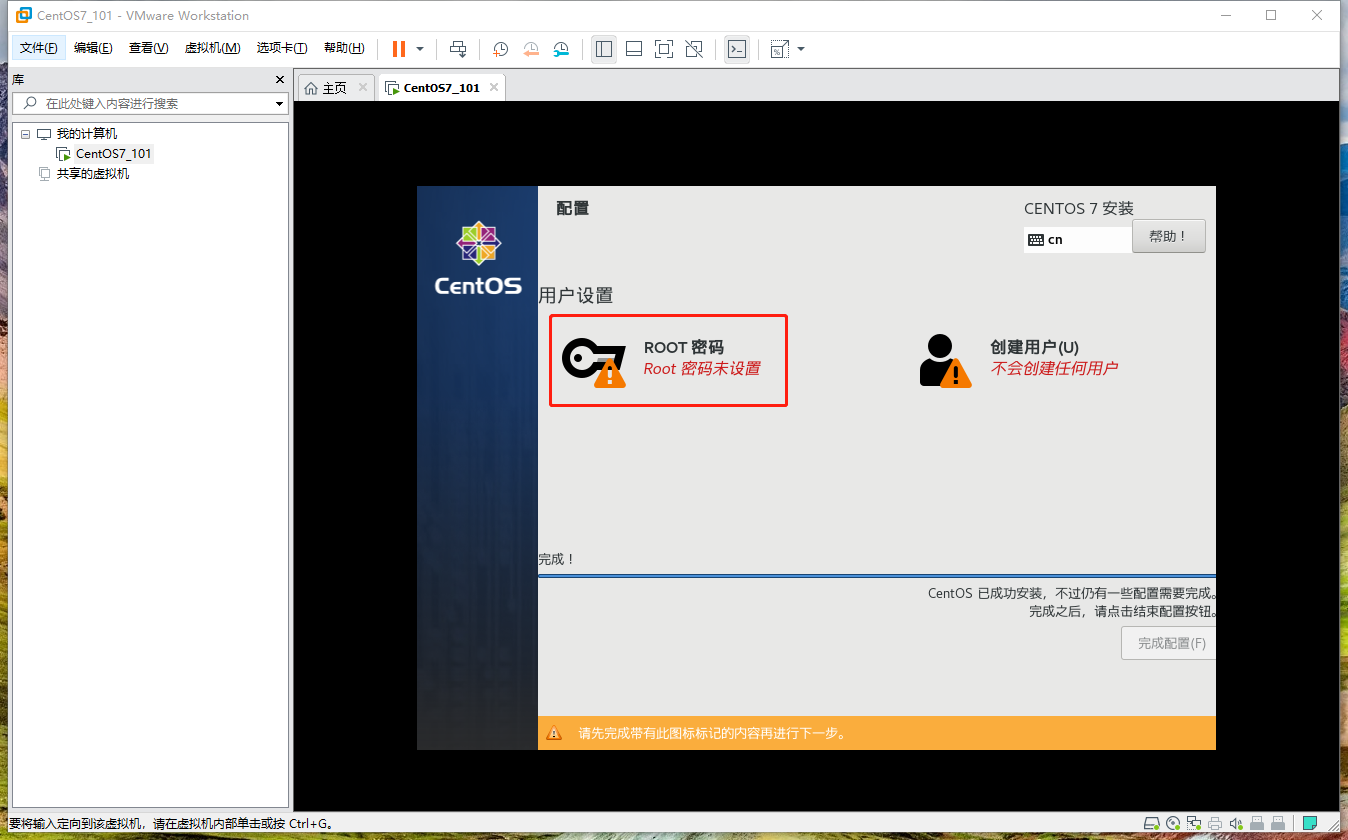
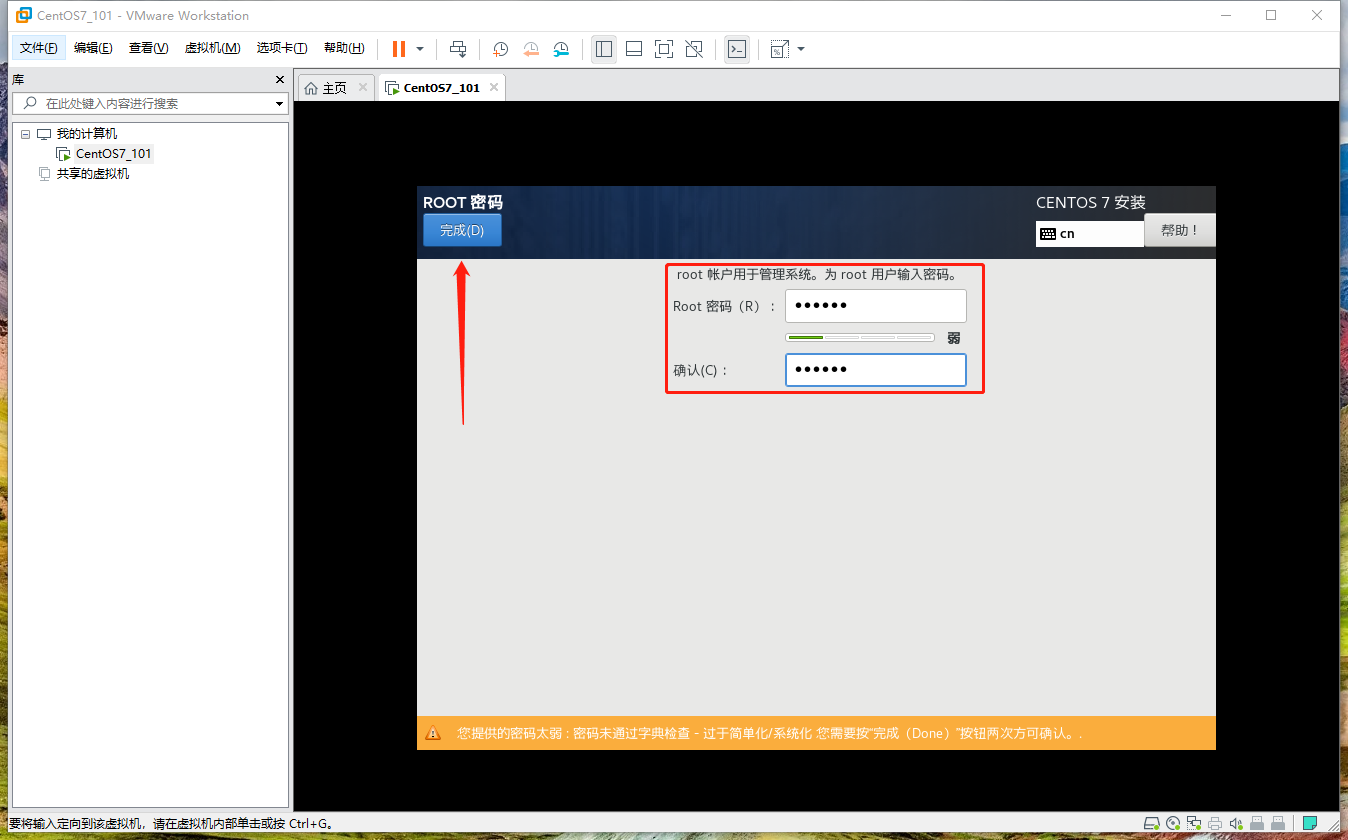
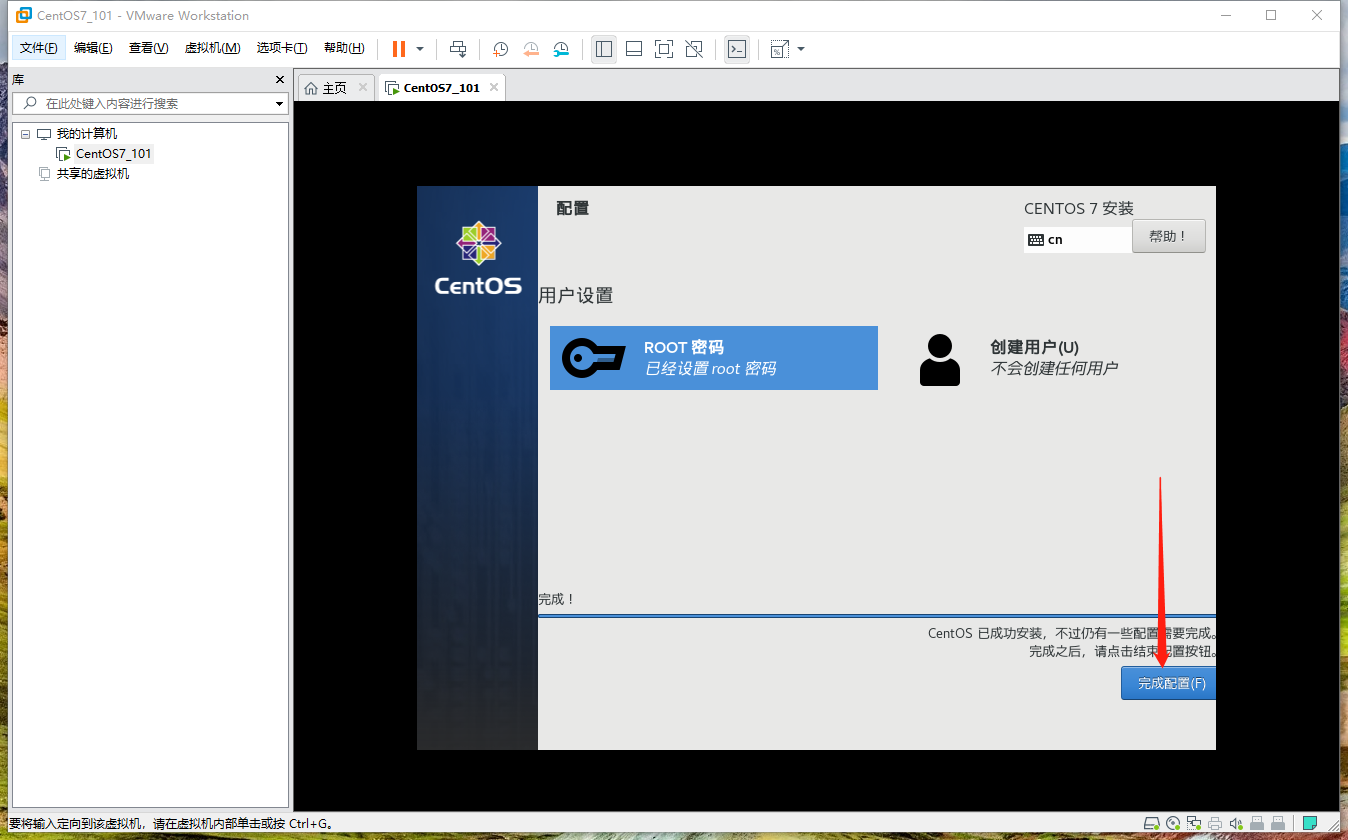
2.18 系統(tǒng)安裝完成,點擊重啟進入系統(tǒng)
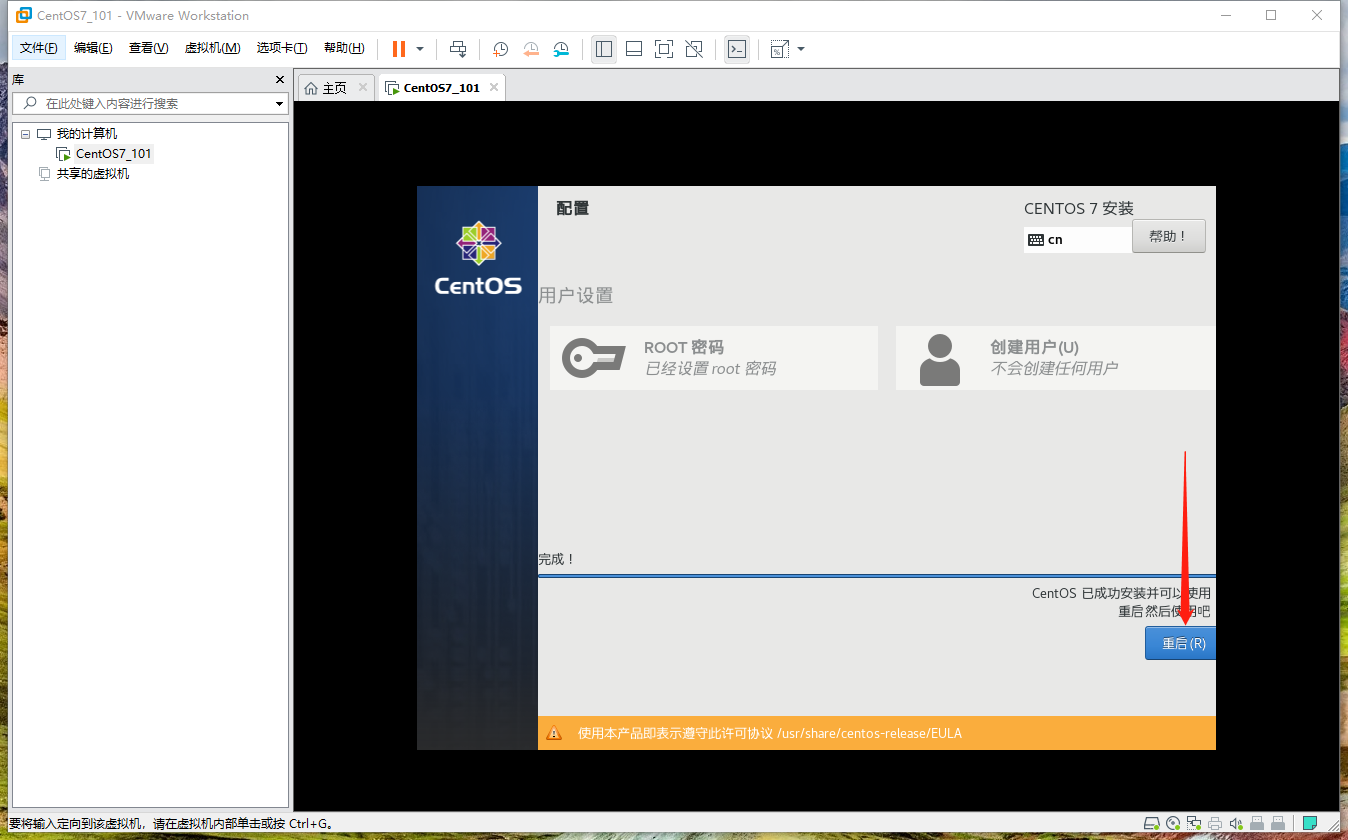
3. 登錄CentOS
系統(tǒng)開機后���,輸入用戶名:root�,輸入系統(tǒng)安裝的第五步配置的密碼��,進入系統(tǒng)���;輸入命令ping baidu.com測試網(wǎng)絡是否正常���。注意:因在系統(tǒng)安裝的第三步配置的最小安裝安裝方式,所以沒有桌面系統(tǒng)

到此這篇關(guān)于VMware安裝CentOS虛擬機與配置網(wǎng)絡的文章就介紹到這了,更多相關(guān)VMware安裝CentOS配置網(wǎng)絡內(nèi)容請搜索腳本之家以前的文章或繼續(xù)瀏覽下面的相關(guān)文章希望大家以后多多支持腳本之家!