目錄
- 一����、系統(tǒng)環(huán)境
- 二���、操作流程及途中遇到的問題
一、系統(tǒng)環(huán)境
1��、騰訊云輕量應用服務器CentOS7.6
二��、操作流程及途中遇到的問題
1�����、SSH方式遠程Linux
ssh <username>@<IP address or domain name>
如果遇到下圖問題:
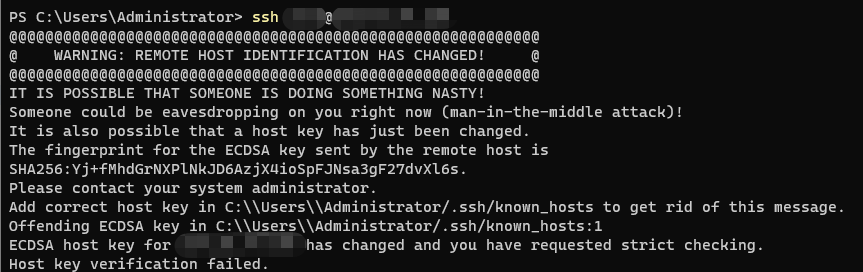
出現(xiàn)這個問題的原因:known_hosts是記錄遠程主機的公鑰的文件����,之前重裝個系統(tǒng),而保存的公鑰還是未重裝系統(tǒng)的系統(tǒng)公鑰����,在ssh鏈接的時候首先會驗證公鑰�,如果公鑰不對�,那么就會報錯
解決方法:使用shh-keygen 命令ssh-keygen -R IP,執(zhí)行完畢出現(xiàn)下圖:

然后重新使用ssh方式遠程Linux:


2、更新系統(tǒng)
sudo yum update
3�、安裝Git
sudo yum -y install git
4、安裝Nginx�����,啟用和啟動服務:
sudo yum install nginx
sudo systemctl enable nginx
sudo systemctl start nginx
5���、安裝Dotnet SDK
每臺計算機只需要執(zhí)行一次此操作��。
sudo rpm -Uvh https://packages.microsoft.com/config/centos/7/packages-microsoft-prod.rpm
sudo yum install dotnet-sdk-5.0
6�����、安裝Docker環(huán)境
1)安裝Docker源:
首先��,我們可以先執(zhí)行下卸載命令����,如果你之前安裝過�����,或者系統(tǒng)自帶了,需要卸載干凈:
sudo yum remove docker-ce
然后我們就可以安裝指定的源了��,有官方版本和阿里云版本���,我這里嘗試使用阿里云版本的吧�,聽說會快一些���。
Step 1: 安裝必要的一些系統(tǒng)工具
sudo yum install -y yum-utils device-mapper-persistent-data lvm2
Step 2: 添加軟件源信息
sudo yum-config-manager --add-repo http://mirrors.aliyun.com/docker-ce/linux/centos/docker-ce.repo
Step 3: 更新并安裝Docker-CE
sudo yum makecache fast (可選)
sudo yum -y install docker-ce
Step 4: 開啟Docker服務
sudo service docker start
設置docker開機啟動
systemctl enable docker
啟動docker
systemctl start docker
查看版本
docker --version
Docker常用命令
查看所有鏡像 docker images
刪除一個imageid的鏡像
docker rmi [imageid]
刪除所有鏡像
sudo docker rmi $(docker images -q)
查看所有容器運行狀態(tài)
docker ps -a
刪除一個containerid的容器(實例)
docker rm [containerid]
刪除所有容器
docker rm $(sudo docker ps -a -q)
2)測試Hello World
檢查docker是否可以正常運行(運行hello-world鏡像,如果本機沒有hello-world鏡像��,系統(tǒng)會自動拉取hello-world鏡像)
docker run hello-world
這個時候���,我們可以來檢查一下:
當前服務器有哪些鏡像:
docker images
那如何查看有哪些容器呢:
docker ps -a
這個就是剛剛我們看到有輸出內(nèi)容的容器:容器ID是eb180038a3ce�,鏡像是hello-world���,狀態(tài)是已退出�。

7�����、發(fā)布自己的鏡像
1)添加Docker支持:
自定義項目要暴露的接口
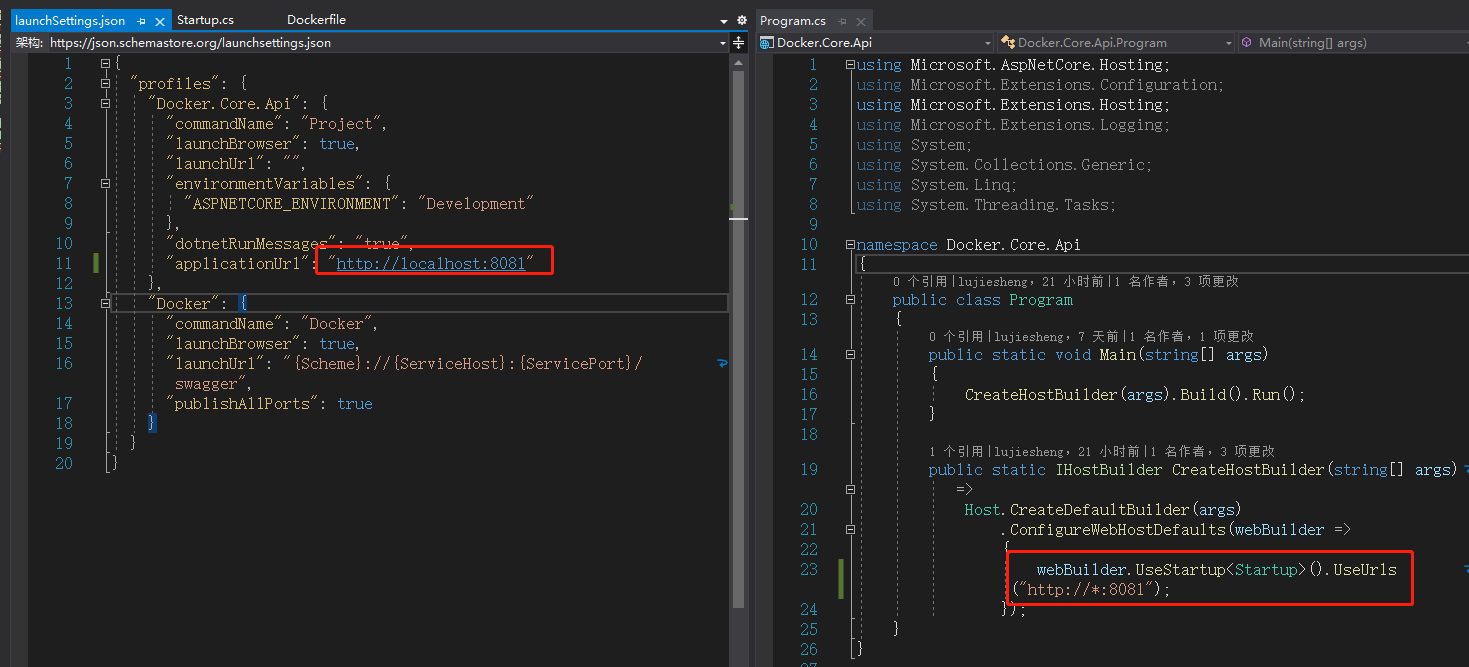
在Api層右鍵添加Docker支持,選擇Linux
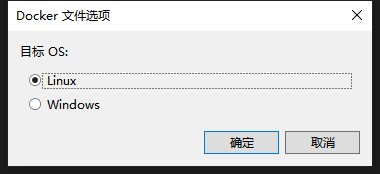
更改Dockerfile文件
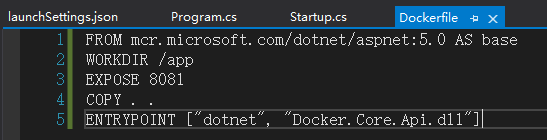
FROM:意思是我們的項目源鏡像是哪個;
WORKDIR:鏡像的工作目錄��;
COPY:復制文件(將Dockerfile所在目錄下文件復制到鏡像中的工作目錄中)
EXPOSE:容器要開放的端口(我們用項目的8081端口)
ENTRYPOINT:為容器啟動后要執(zhí)行的命令 (這里將執(zhí)行dotnet Docker.Core.Api.dll命令)
2個腳本文件:Docker.Core.Publish.Linux.sh和Docker.Core.Publish.Docker.sh
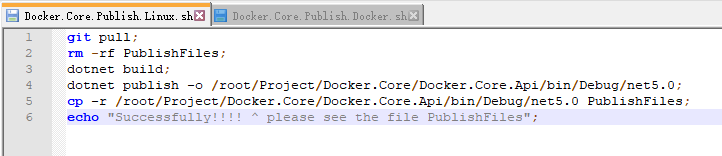
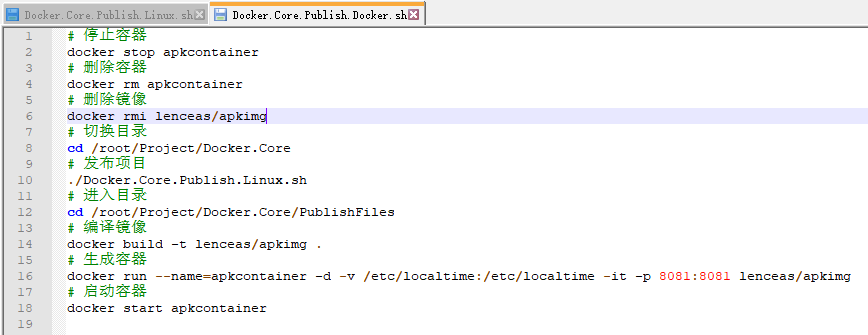
Dockerfile:然后右鍵�,始終屬性、始終復制到輸出(bin)目錄
接下來把項目發(fā)布到GitHub或者Gitee:我這里是發(fā)布到github然后去碼云強制同步項目,從國內(nèi)clone項目速度更快
2)發(fā)布
我們在服務器用Git將代碼PULL下來���,然后執(zhí)行發(fā)布命令���,我用一個批處理文件,直接一鍵生成(主要是防止漏掉文件):
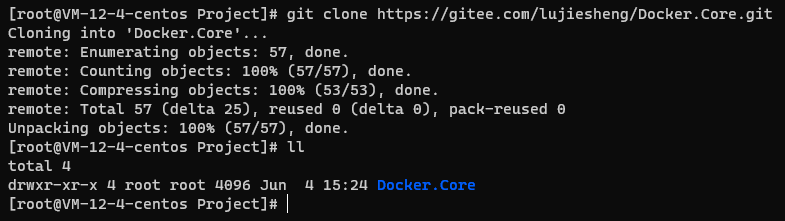
執(zhí)行發(fā)布命令:
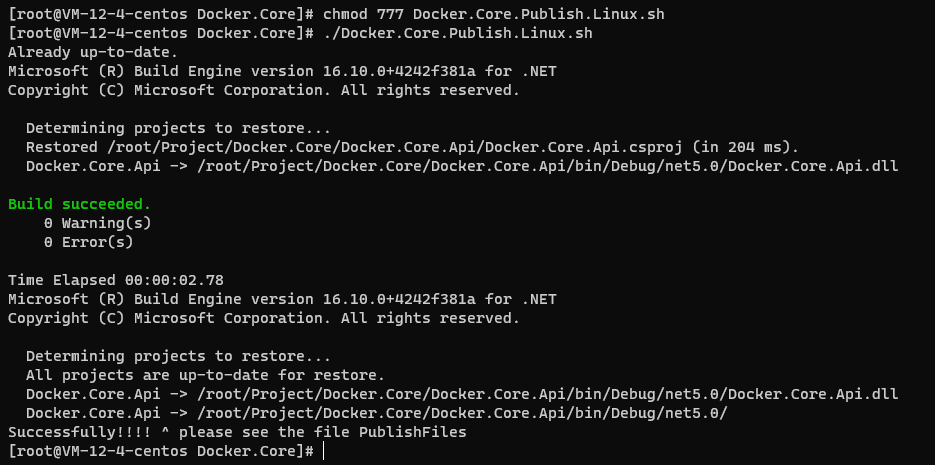
就可以看到生成好的發(fā)布文件夾PublishFiles���。
接下來就是docker 編譯鏡像了�����。
3)創(chuàng)建鏡像
進入到我們的發(fā)布文件夾PublishFiles文件夾下����,我們測試一下這個文件是否正常:
dotnet Docker.Core.Api.dll
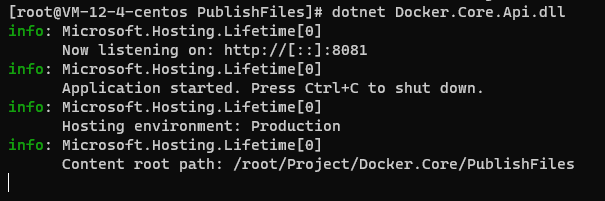
沒問題后�����,開始build了����,還是在當前文件夾下(記得那個點):
docker build -t lenceas/apkimg .
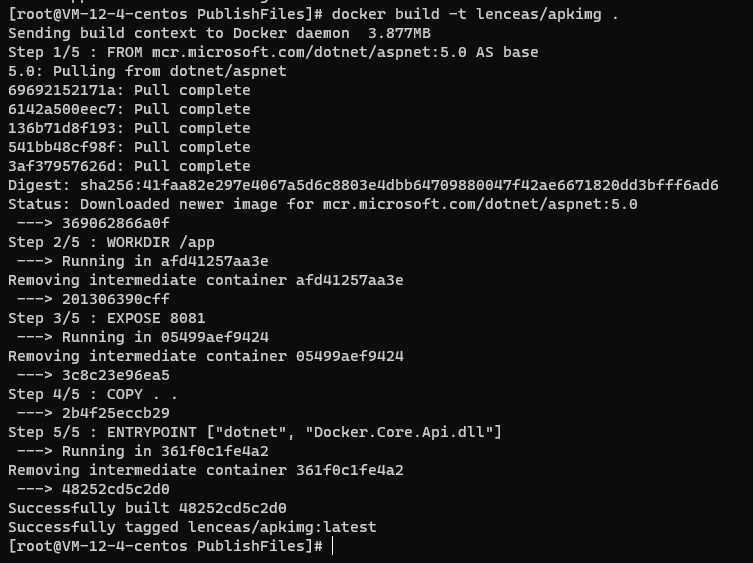
其中l(wèi)enceas/apkimg是我們的鏡像名�����。
因為我們的Dockerfile是五步�����,所以這里也正好是5個Step���。
然后查看機器上的鏡像:

這里多了兩個鏡像,一個是我們的鏡像ID為48252cd5c2d0�����,大小209M的項目文件�,一個是我們Dockerfile的源鏡像��。
4)推送鏡像到Docker hub倉庫
第一步:在Docker hub注冊賬號
第二步:創(chuàng)建倉庫
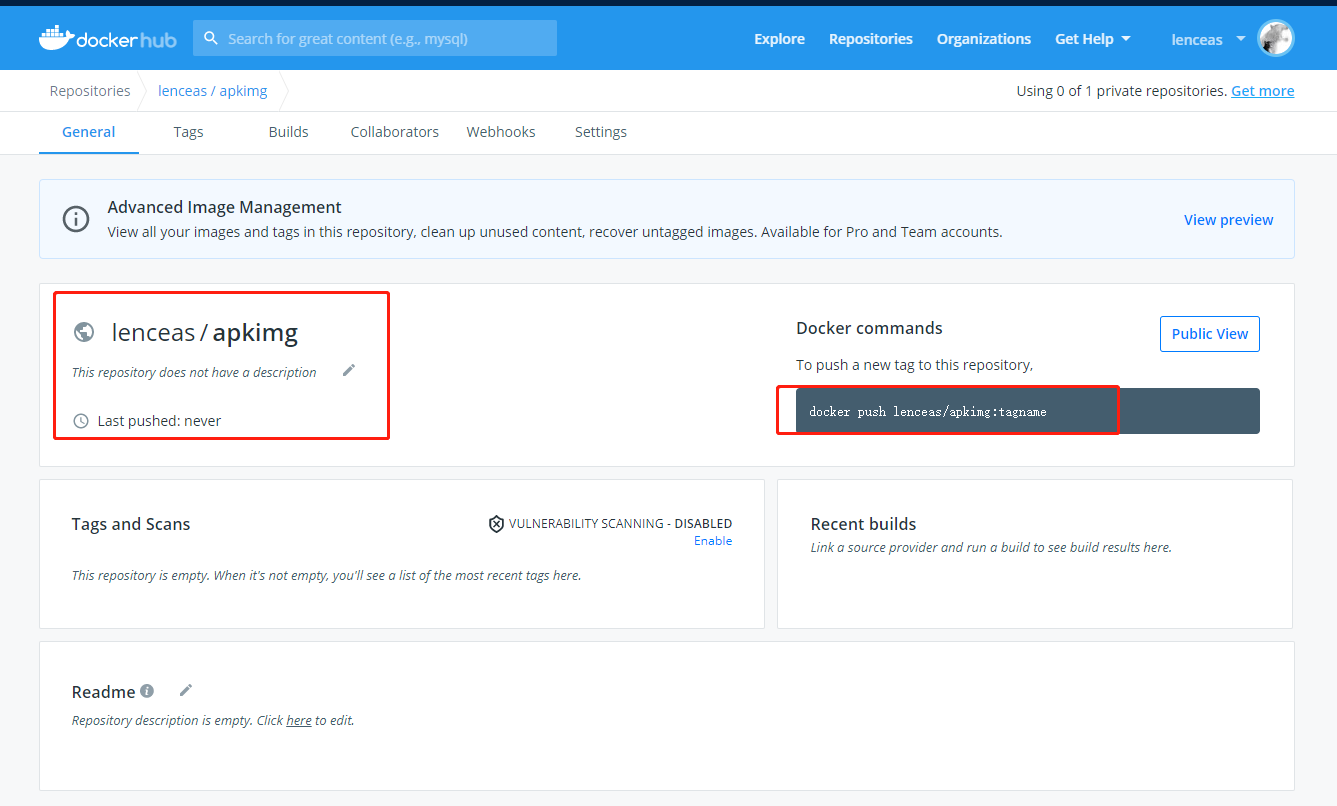
第三步:服務器鏡像推送
先登錄賬號(這里如果以前登錄過,可以先退出再重新登錄)
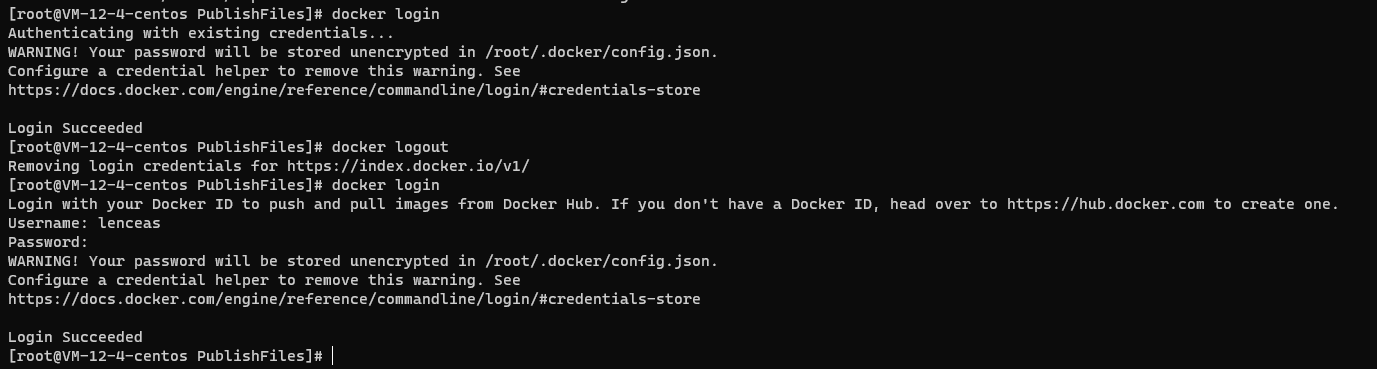
推送:
docker push lenceas/apkimg:latest
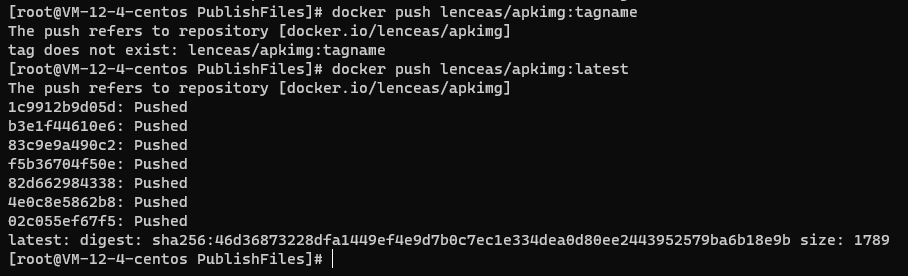
檢查:
我們登錄管理后臺����,查看結果
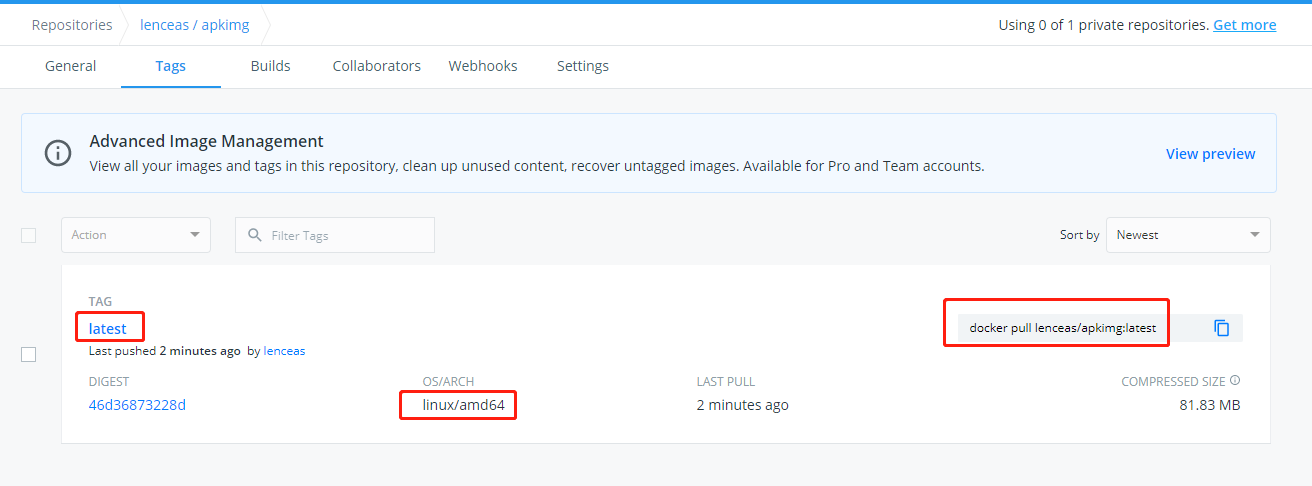
可以看到已經(jīng)成功推送了,這樣的話����,我們就可以在任何的地方使用我的鏡像啦���。
現(xiàn)在我們有了鏡像,那就可以創(chuàng)建容器了�����,因為有了容器才能運行��。
8���、生成并運行容器
1)生成容器
有了鏡像�,我們來生成一個容器:
docker run -it -p 8081:8081 lenceas/apkimg
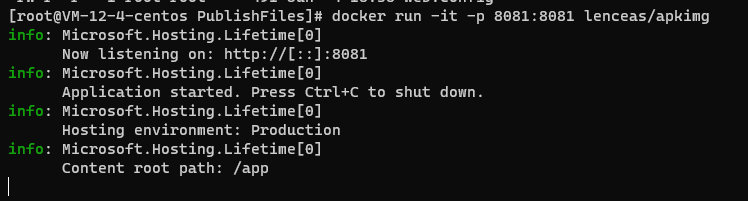
會看到輸出內(nèi)容����,如果沒有報錯的話,就恭喜啦�����,退出當前進程���,查看下有哪些容器:

這時候可以看到多了一個容器ID為e45b93658007���,鏡像是lenceas/apkimg的容器��,不過我們的項目容器是退出狀態(tài)���,需要開啟下:
docker start e45b93658007

狀態(tài)已經(jīng)是運行中了,那怎么測試接口是否正常了呢�����,可以用curl命令:
curl http://localhost:8081/WeatherForecast

如果到了這里���,恭喜你��,Docker部署NetCore基本已經(jīng)搞定了
剩下最后一步了���,nginx代理,因為我們的Docker已經(jīng)守護了這個進程�����,所以我們不需要其他的守護進程的工作���。
9��、Nginx代理服務
修改nginx.conf文件�,兩種方式:
1.vim 命令
編輯文件:vim xxx
插入開始編輯:i
保存并退出::wq!
2.FTP下載到本地修改
這里具體的配置就不寫了,網(wǎng)上可以自己去搜.
接下來就是重啟Nginx服務���,首先可以檢測語法錯誤:
nginx -t

nginx -s reload
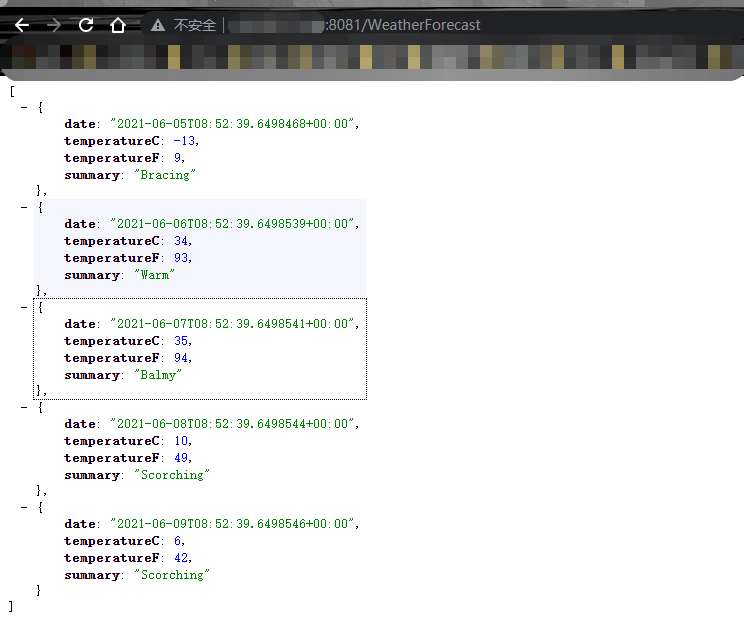
以上就是Linux Docker 部署 ASP.NET Core應用的詳細內(nèi)容�����,更多關于Docker 部署 ASP.NET Core應用的資料請關注腳本之家其它相關文章�����!