目錄
- 一����、安裝要求
- 二���、OS鏡像下載
- 三�����、VMware Workstation創(chuàng)建ESXi 虛擬機。
- 四�����、虛擬機開機引導安裝��。
- 五�、配置ESXi網(wǎng)絡
- 六、通過VMware vSphere Client初次配置ESXi
- 1�����、VMware vSphere Client安裝
- 2����、登錄ESXi
- 3、許可證導入步驟
- 4、ESXI添加存儲器步驟
- 5�����、配置虛擬機網(wǎng)絡
- 七�、部署一臺虛擬機
- 1、主機-入門-創(chuàng)建虛擬機���,自行創(chuàng)建�。
- 2�、引導本地CentOS 7.6鏡像文件
一、安裝要求
硬件要求CPU支持虛擬化���、4核�����;內存10G
網(wǎng)卡要求:最好兩塊虛擬網(wǎng)卡 (實現(xiàn)冗余)���。
硬盤要求:最好兩塊,一塊作為系統(tǒng)盤����、一塊作為存儲盤����。
二�、OS鏡像下載
# 前往我的分享的百度網(wǎng)盤中下載。
鏈接: https://pan.baidu.com/s/1_3KHWRwOSTOzJejzXAnh-A
提取碼: b35n
#請下載
VMware-Esxi-5.5.0-Installer-.x86_64.iso #ESXi系統(tǒng)鏡像
VMware-viclient-5.5.exe #VMware vSphere Client�、ESXi主機的管理客戶端
三、VMware Workstation創(chuàng)建ESXi 虛擬機���。
使用VMware Workstation創(chuàng)建虛擬機的方法跟常規(guī)是一樣的
需要注意
客戶機操作系統(tǒng) 選擇VMware ESX(x) 版本選擇VMware ESXi 5.x����。
處理器數(shù)量�����,最好不低于4核���;內存最好不低于10G。
指定磁盤容量 第一塊盤可作為系統(tǒng)盤40G足夠��、第二塊盤我就分配500G了���。
CD/DVD 連接到本地VMware-Esxi-5.5.0-Installer-.x86_64.iso鏡像�。
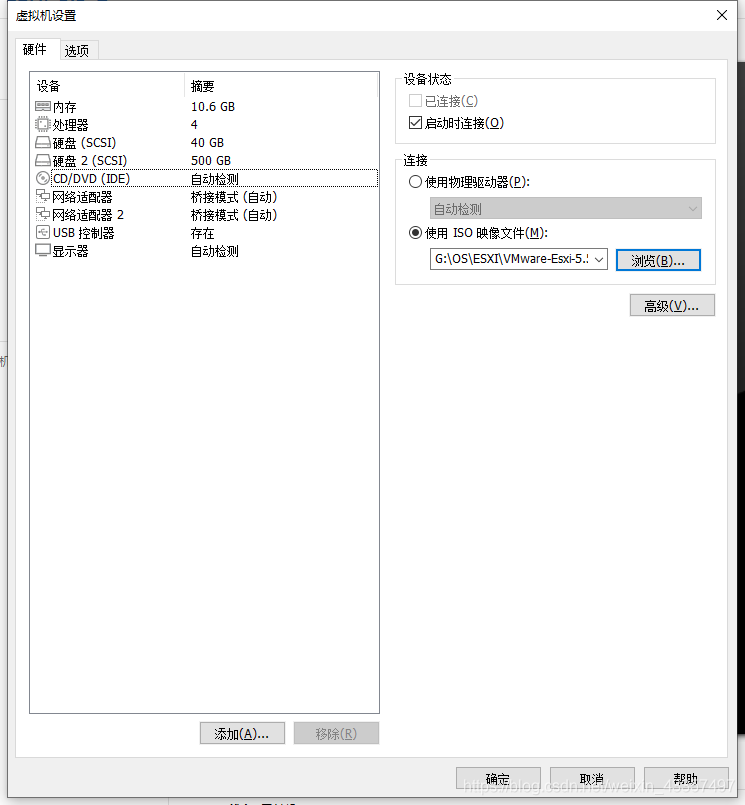
四、虛擬機開機引導安裝�����。
安裝操作非常簡單����,根據(jù)提示操作即可。我就不一一跟大家截屏了��。
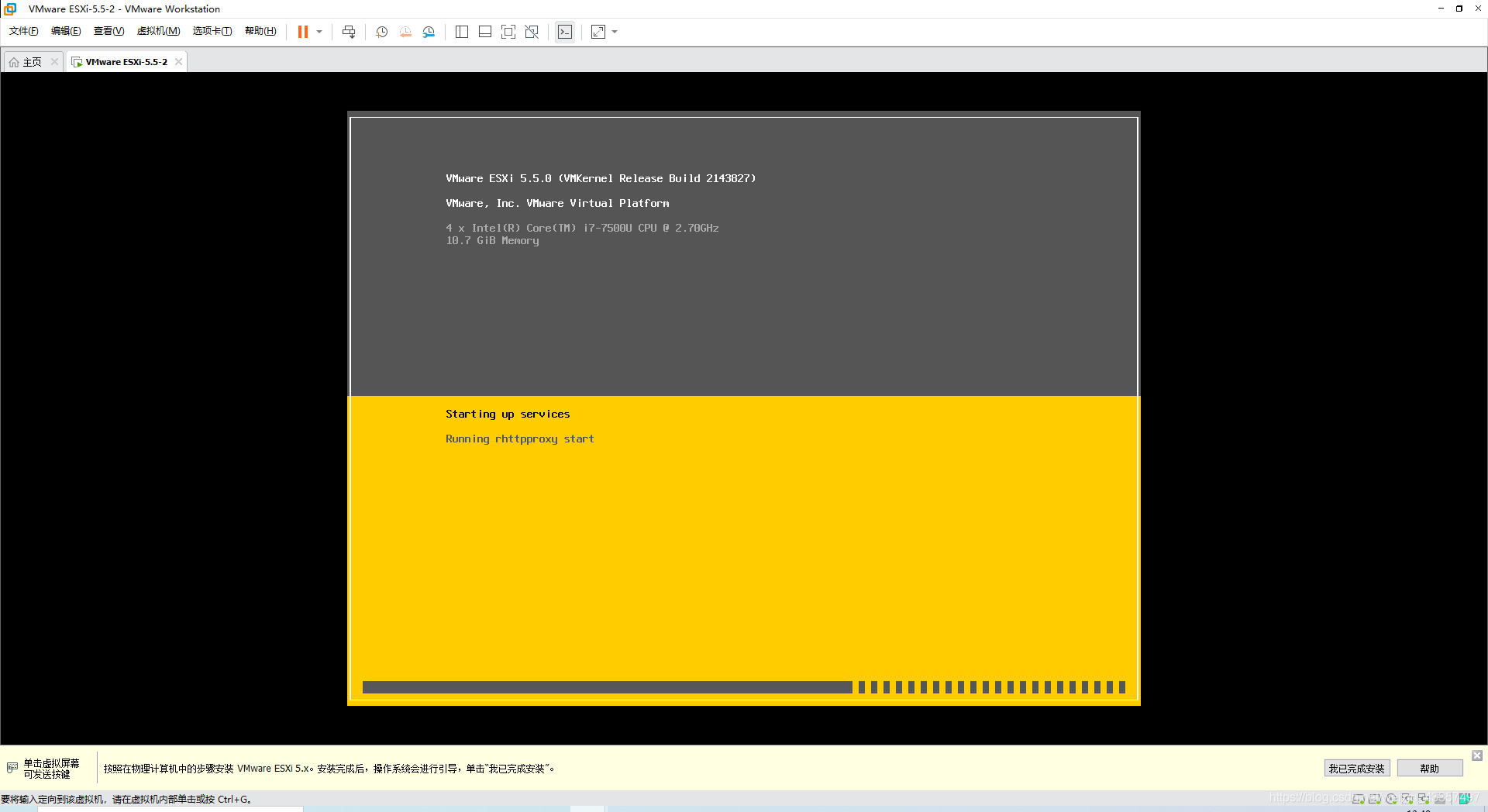
繼續(xù)
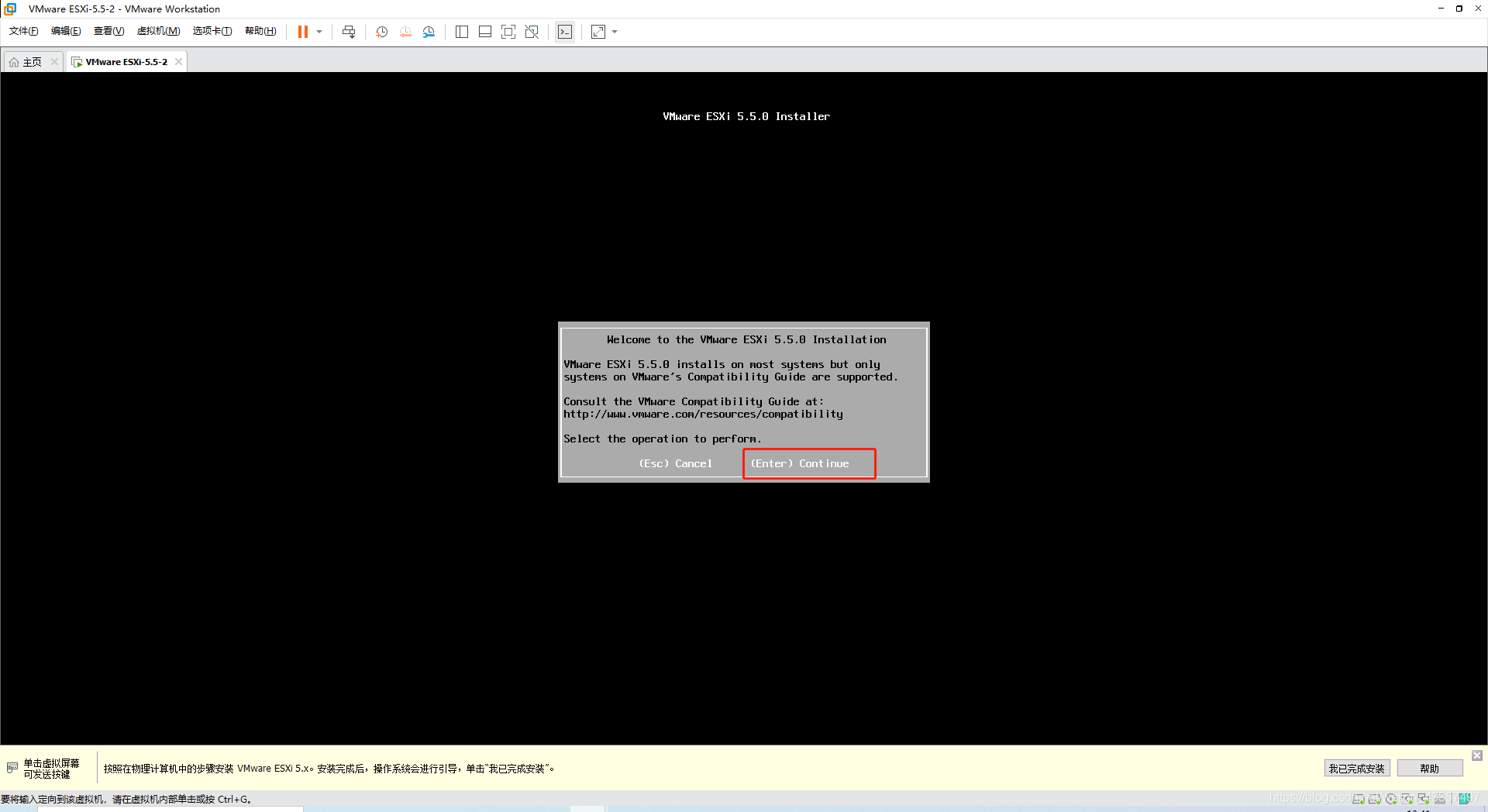
按F11 接受并繼續(xù)
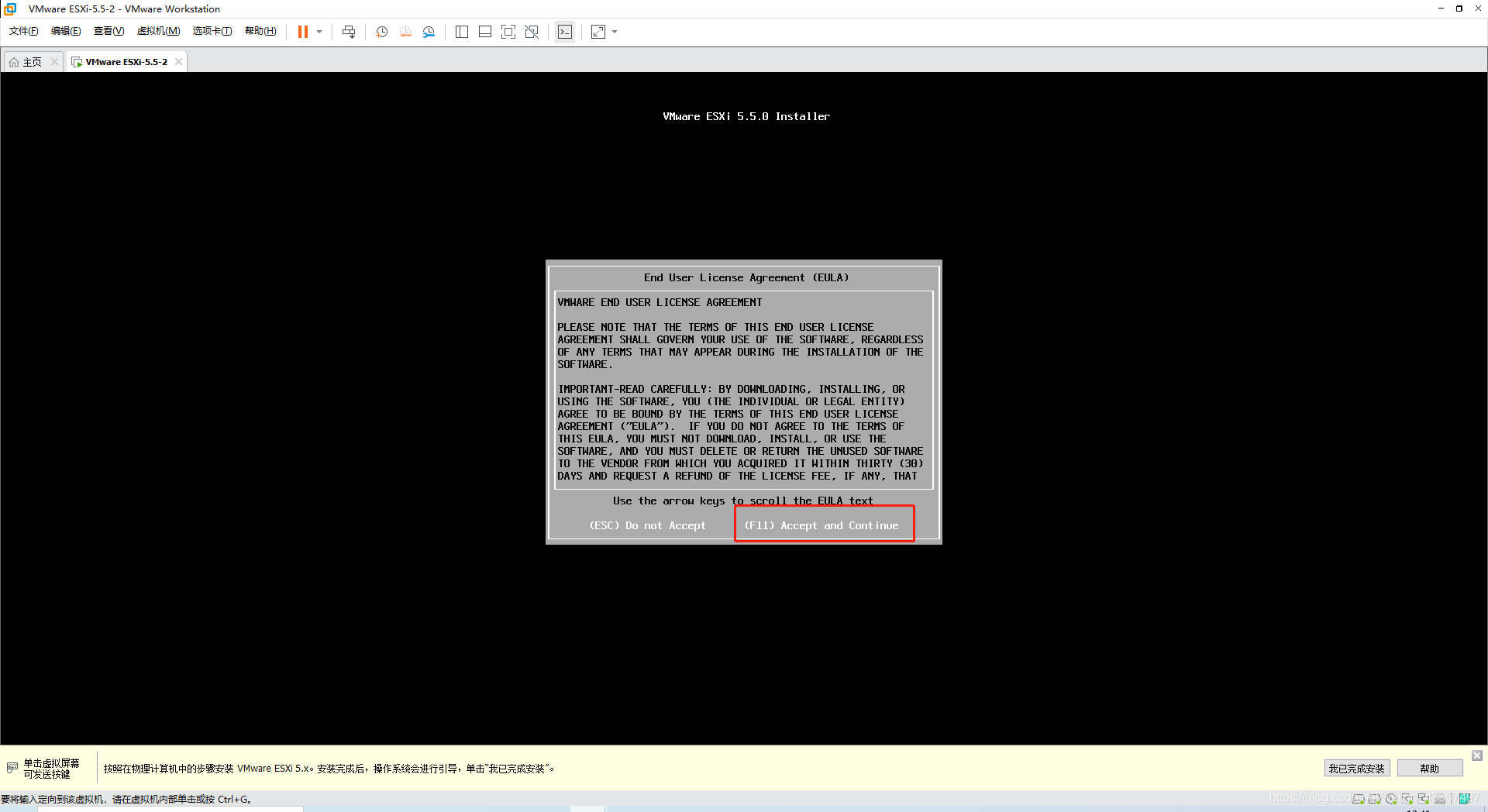
此處需要注意���,安裝的系統(tǒng)盤是否選擇的是40G的硬盤�����。
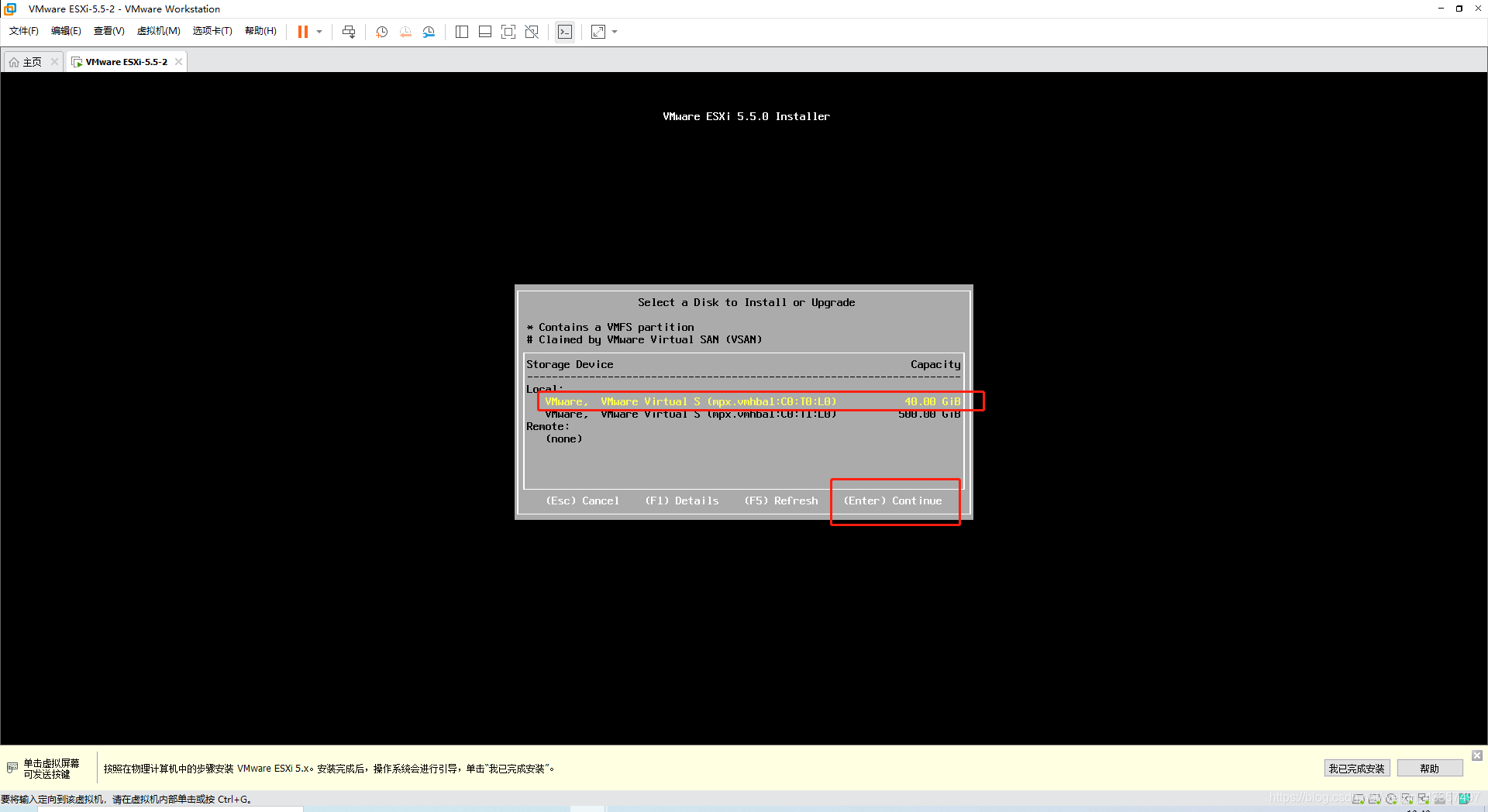
設置ESXi root用戶密碼���。
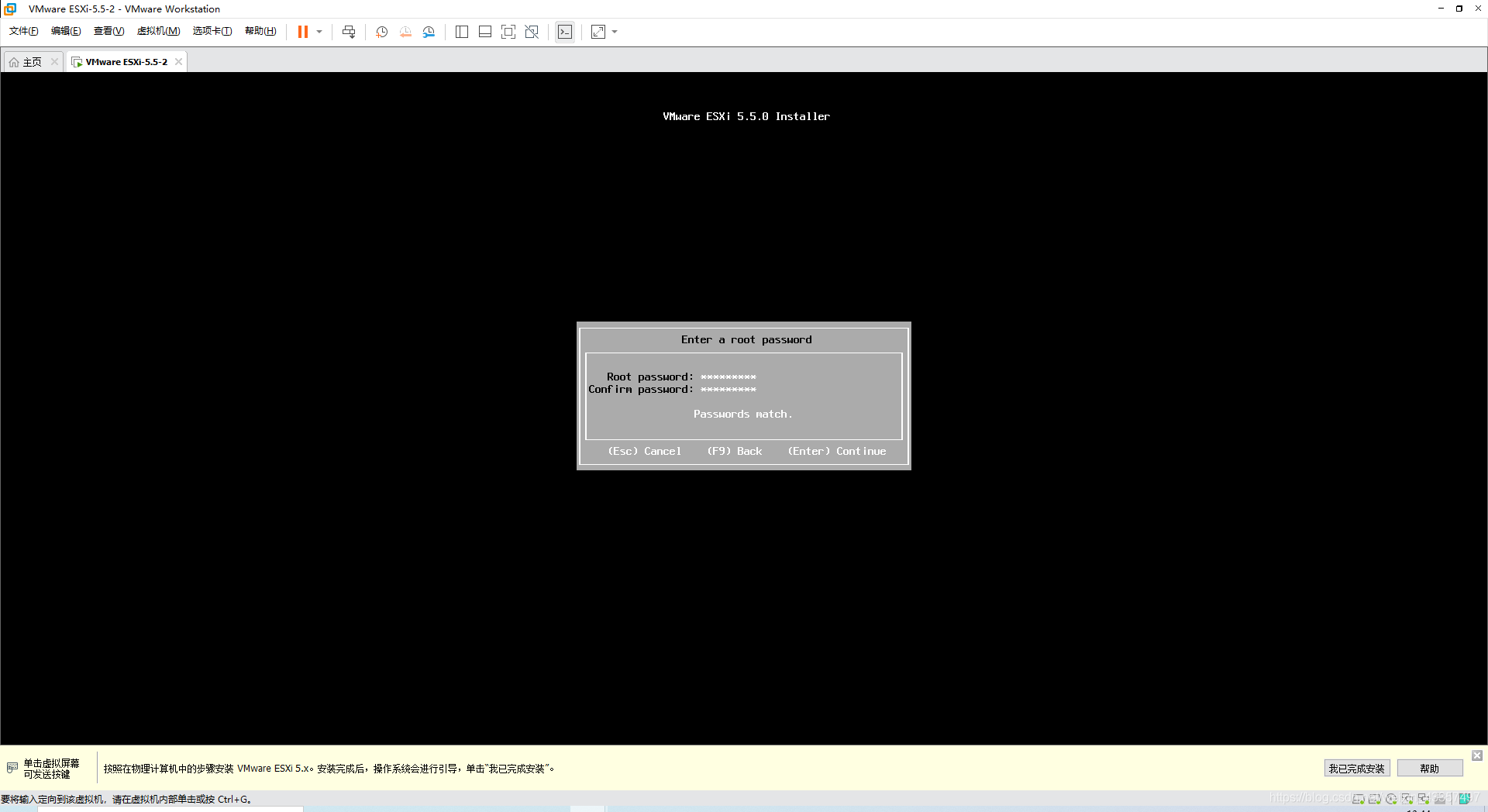
出現(xiàn)以下界面,安裝已完成��,重新啟動��。
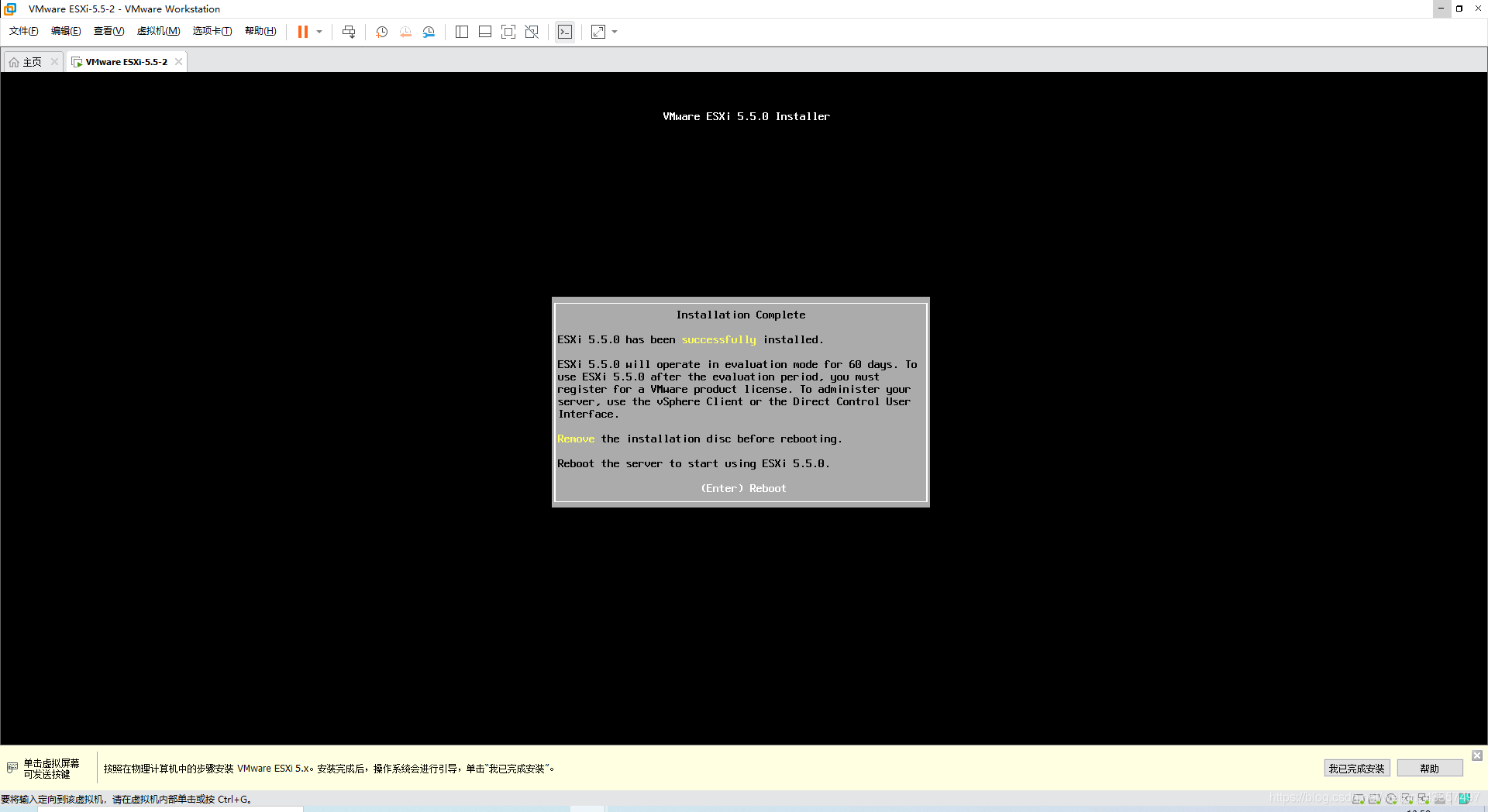
重啟完后���,出現(xiàn)以下界面正常安裝成功���。

五���、配置ESXi網(wǎng)絡
進入ESXi界面按F2輸入密碼進入后臺配置
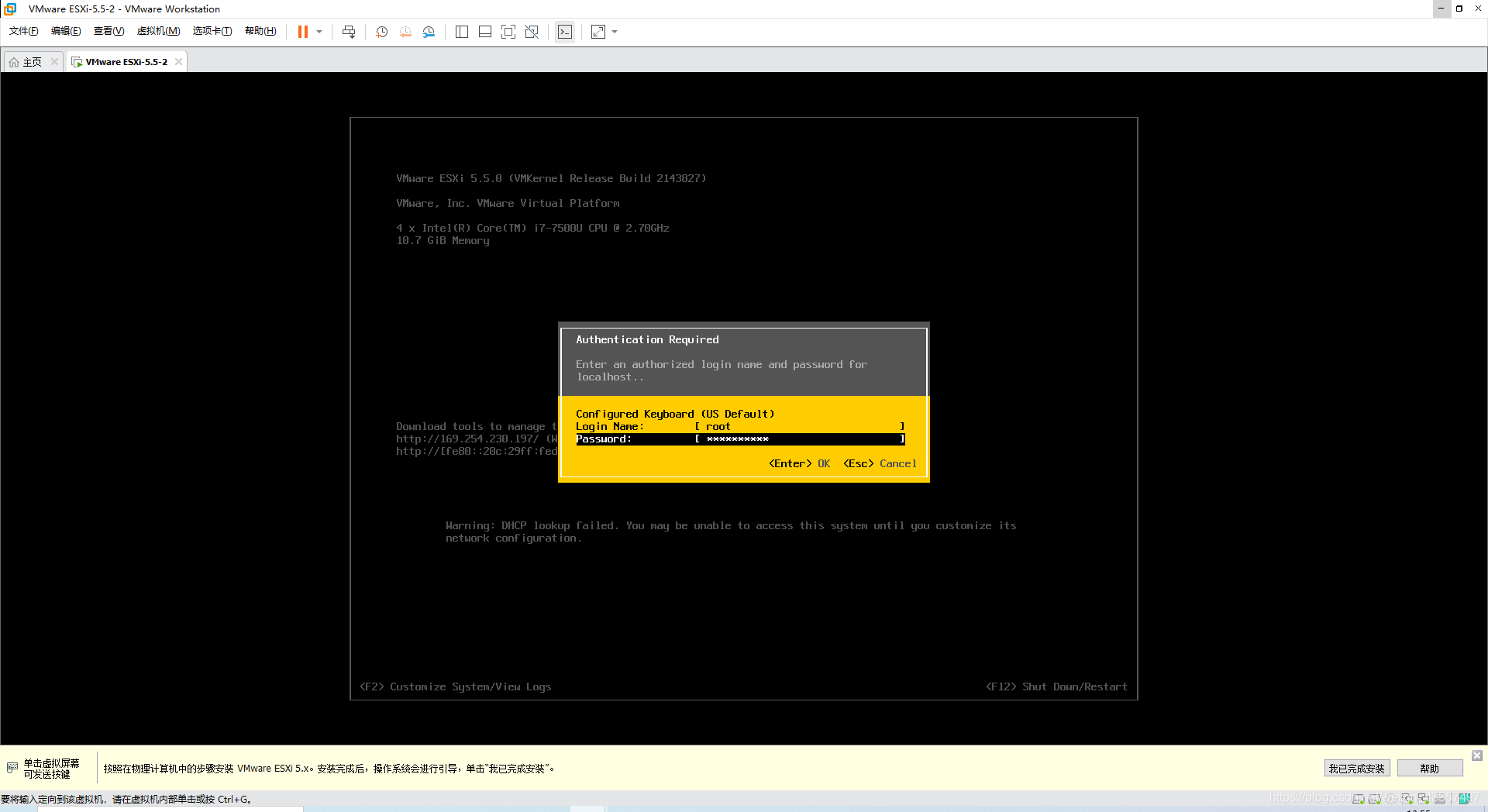
選擇configure Management Network回車
說明
1、進入Netkword Adaptersp配置雙網(wǎng)卡綁定

2���、配置IP 進入IP configureation

3���、退出并保存
按Esc鍵退出 出現(xiàn)對話框按Y鍵
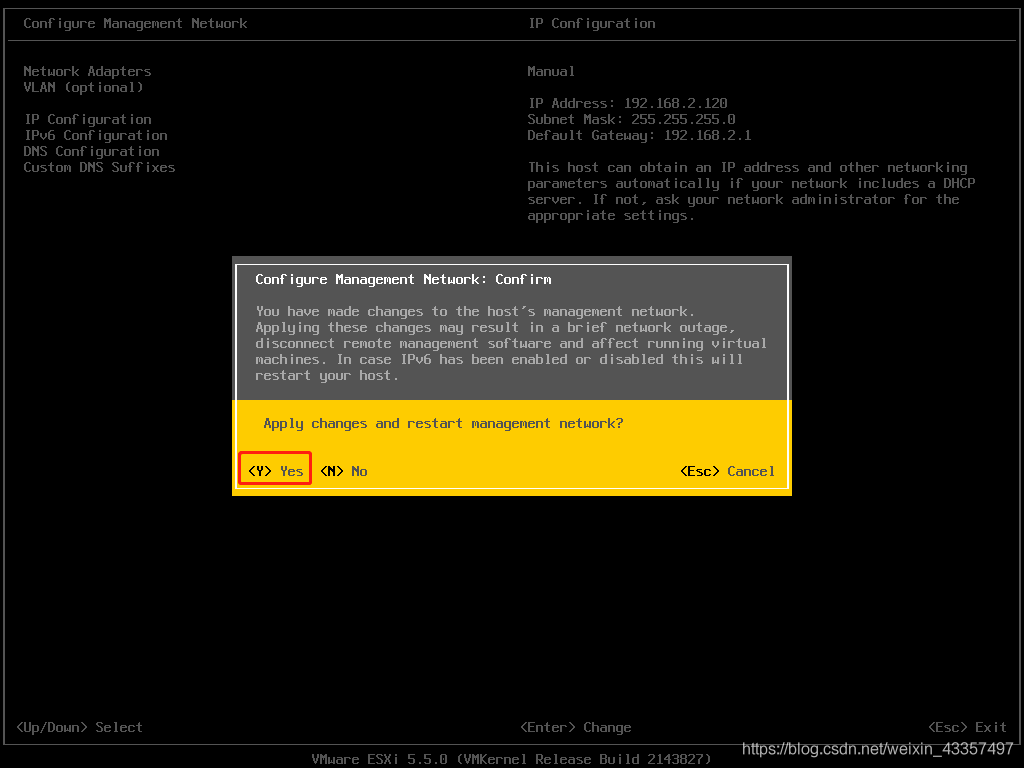
配置完成
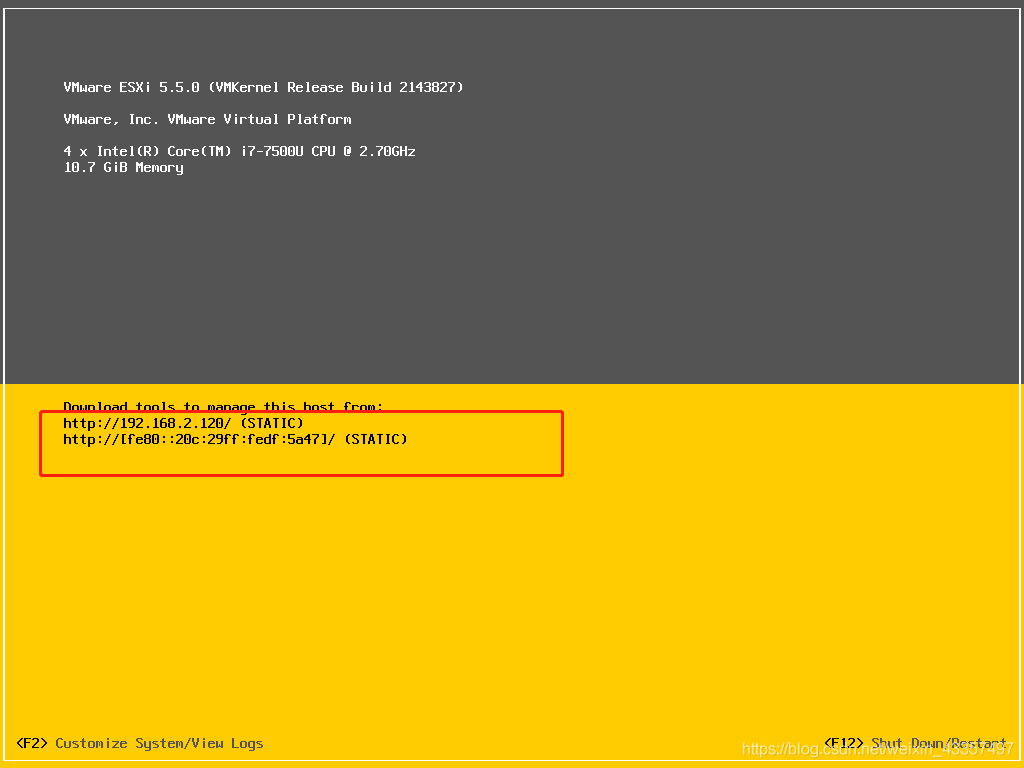
六、通過VMware vSphere Client初次配置ESXi
1����、VMware vSphere Client安裝
在Windows 機器上安裝VMware-viclient-5.5.exe
版本兼容說明��,VMware-viclient-5.5 只能管理ESXi 5.5,上下都不兼容���。
2����、登錄ESXi
打開VMware vSphere Client
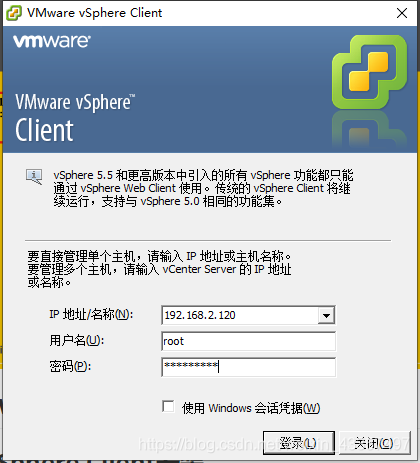
3��、許可證導入步驟
點擊主機-配置-已獲取許可證功能-右上角編輯
4、ESXI添加存儲器步驟
添加安裝時掛載的500G硬盤
在主機-配置-存儲器-添加存儲器
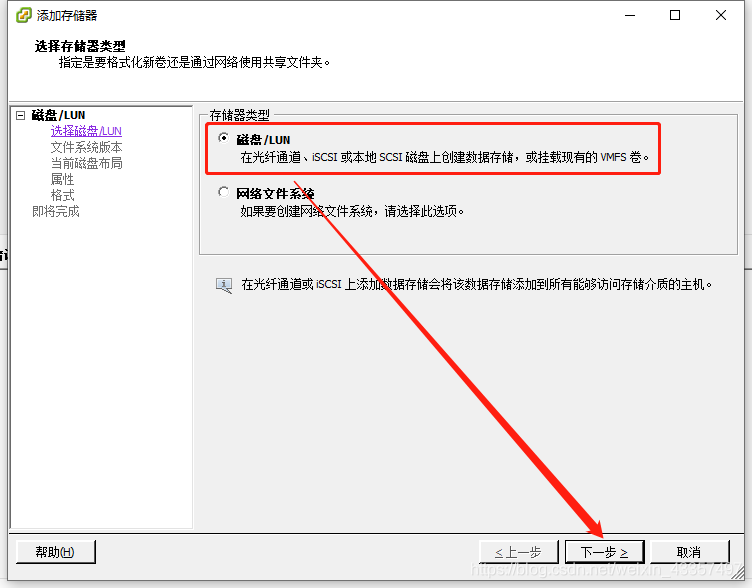
選擇硬盤
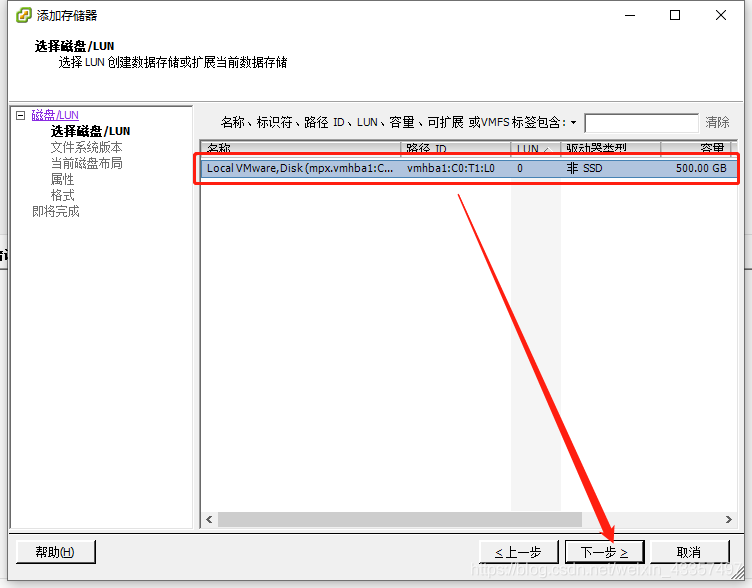
添加完成
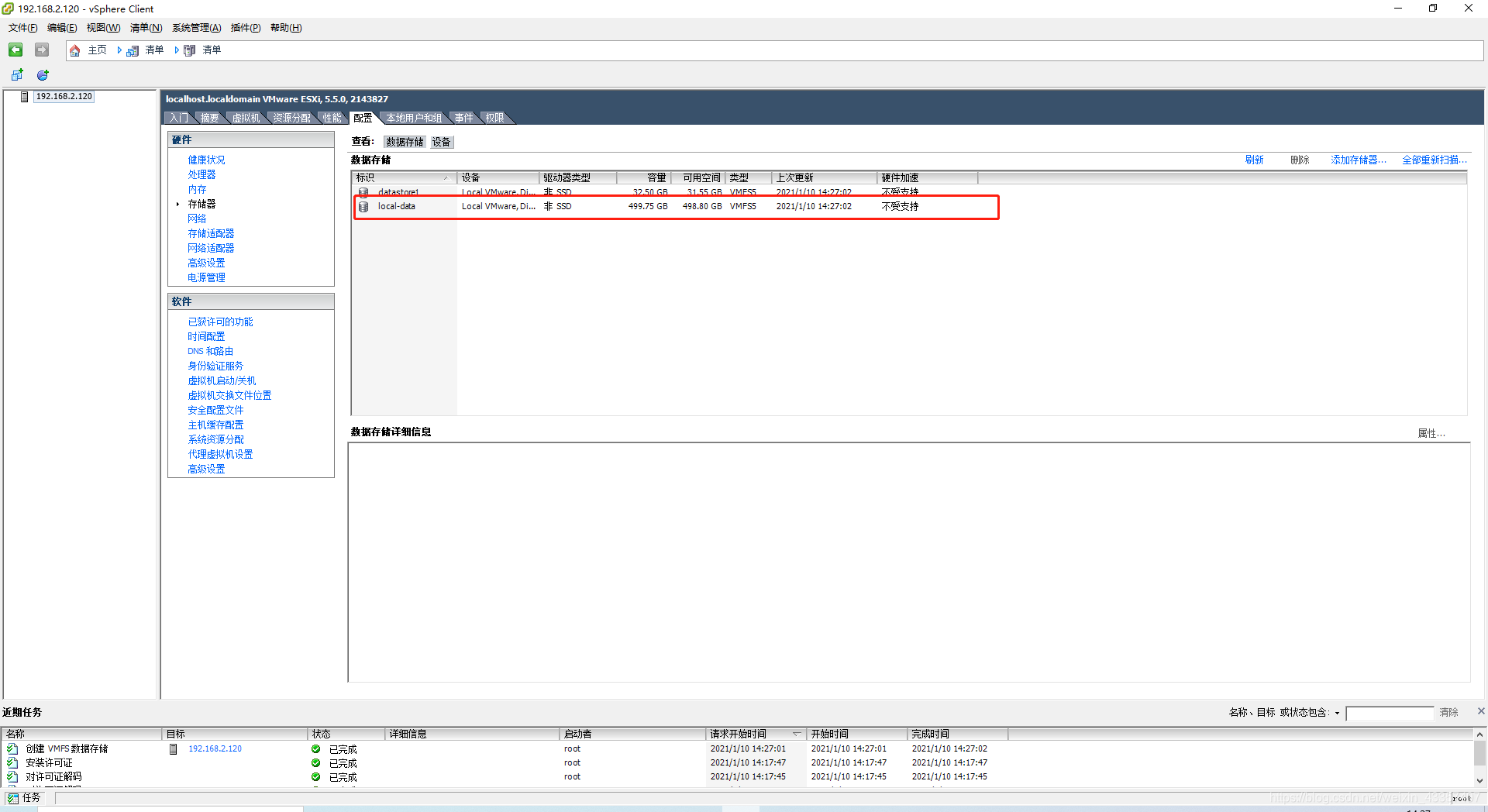
5����、配置虛擬機網(wǎng)絡
vSphere標準交換機,多臺ESXi通過vCenter組成集群時會用到���。
vSwitch0標準交換機����,單臺ESXi集群中虛擬的交換機��,可在標準交換機中添加多端口組��,比如可以將虛擬機網(wǎng)絡添加都某個vlan中��。
虛擬端口��,用于綁定虛擬機網(wǎng)絡所在的網(wǎng)絡環(huán)境��。
添加虛擬端口組步驟
主機-配置-網(wǎng)絡-標準交換機屬性-端口-添加

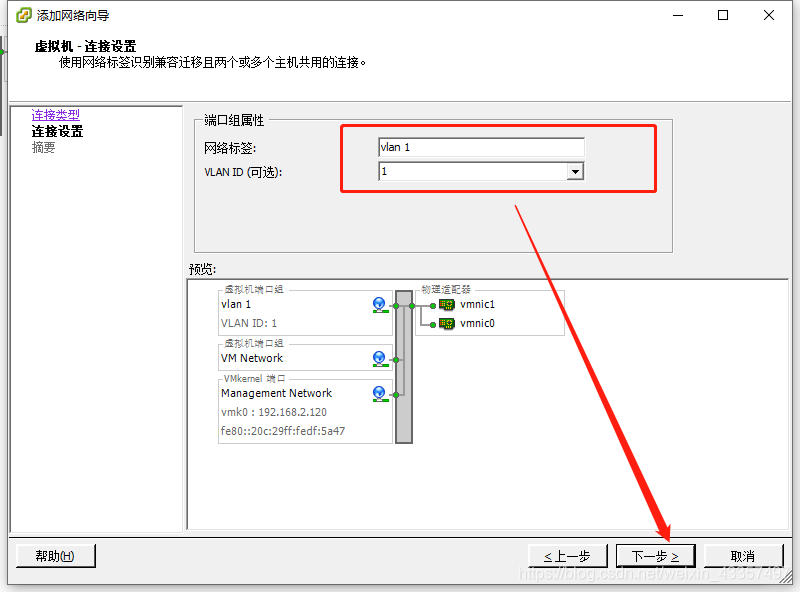
完成
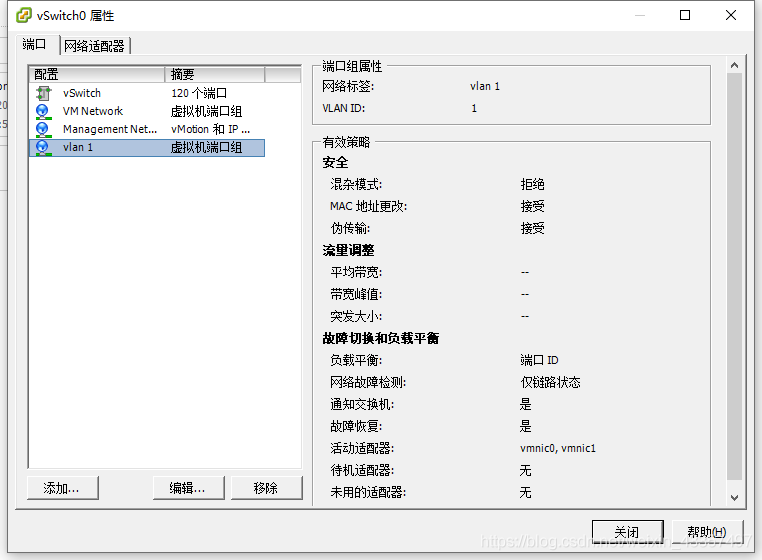
七��、部署一臺虛擬機
部署一臺CentOS 7.6 作為測試機
1��、主機-入門-創(chuàng)建虛擬機����,自行創(chuàng)建���。
需要注意:存儲選擇時選擇數(shù)據(jù)盤。
網(wǎng)絡選擇:vlan 1虛擬端口組
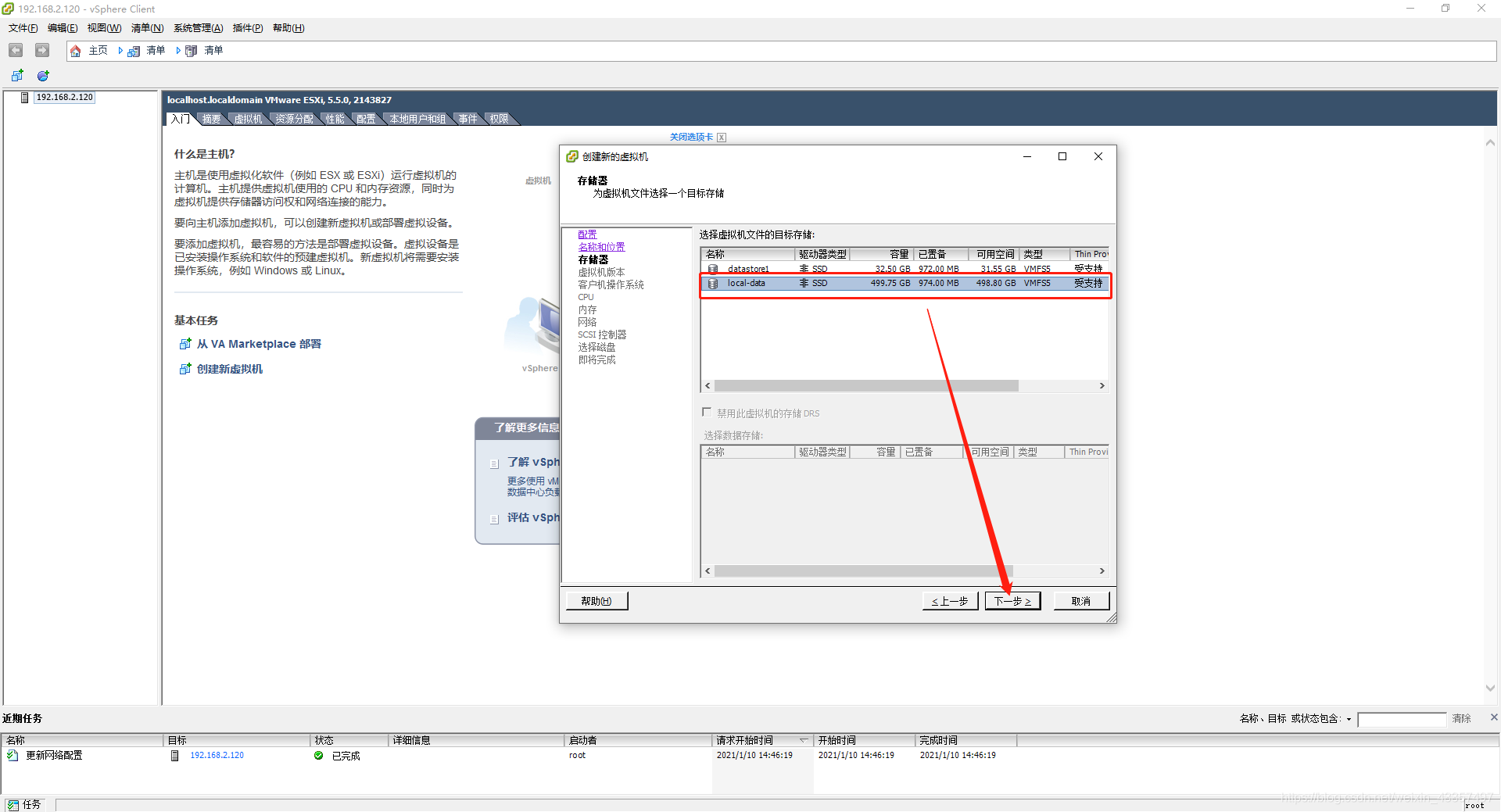
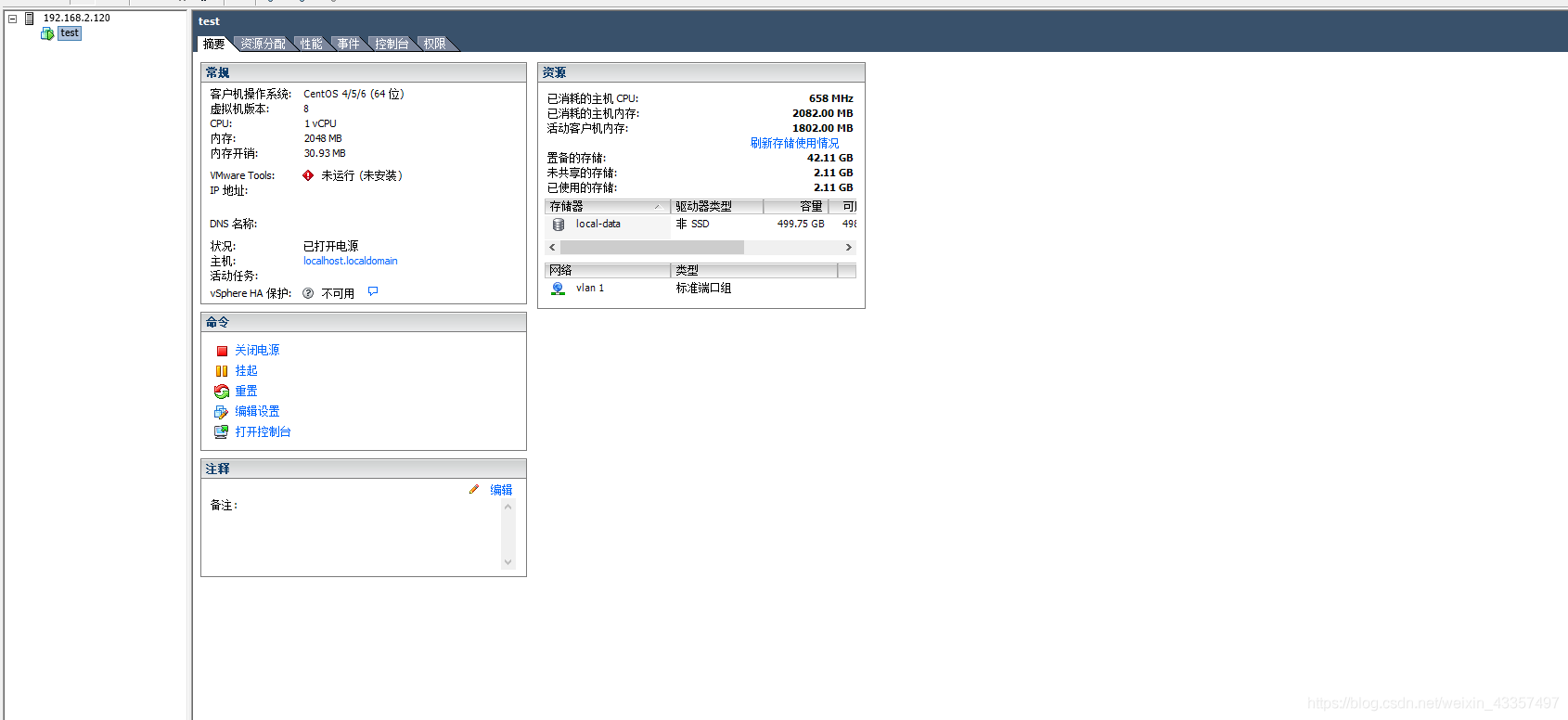
2��、引導本地CentOS 7.6鏡像文件
右鍵虛擬機-打開控制臺-開機-CD/DVD驅動器-連接到本地磁盤上的ISO映像引導即可
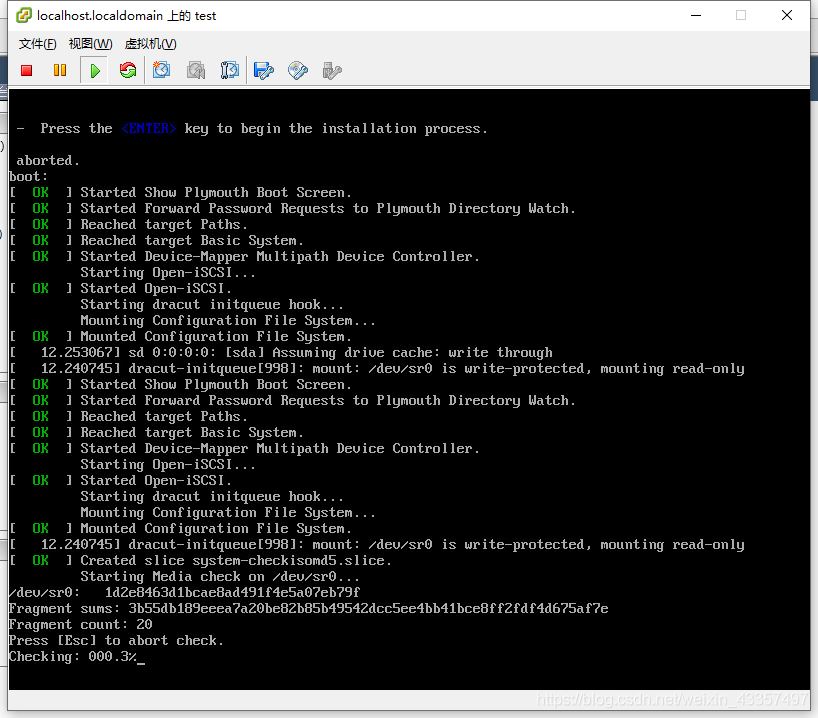
以上就是VMware ESXi 5.5部署與配置圖解過程的詳細內容�,更多關于VMware ESXi 5.5部署的資料請關注腳本之家其它相關文章!